为了更好的装饰我们的PPT模板,我们会给ppt的文字添加一些艺术字,比如荧光效果的字体设置。但是PPT荧光笔效果怎么制作?PowerPoint中虽然可以直接为文字设置发光效果,但发光颜色仅限于单色,整......
2023-05-29 0 PPT,PPT制作教程
PPT中动作和超链接有着异曲同工之妙。用户既可以为一个已有的对象添加动作,也可以直接添加形状中的动作按钮,这些都能实现超链接的一些功能。在幻灯片中适当添加动作按钮,然后加上适当的动作链接操作,可以方便地对幻灯片的播放进行操作。本文图文讲述PPT中添加动作与动作按钮的方法。
步骤1:打开幻灯片,在幻灯片中选择需要添加动作的对象,单击“插入”选项卡“链接”组中的“动作”按钮,。
步骤2:打开“操作设置”对话框,在“单击鼠标”选项卡中设置鼠标单击时的动作。这里单击选中“超链接到”单选按钮,将单击动作设置为链接到某个幻灯片,在下拉列表中选择链接目标,这里选择“第一张幻灯片”,。
步骤3:勾选“播放声音”复选框,在下拉列表框中选择声音,。这样,在幻灯片放映时单击对象,对象将播放选择的声音作为动作的提示音。完成设置后,单击“确定”按钮。
技巧点拨
在“操作设置”对话框中选中“运行程序”单选按钮,可以在其下的文本框中设置执行动作时打开的程序。当演示文稿中包含宏时,选中“运行宏”单选按钮,在下拉列表中进行设置,以实现鼠标单击时启动宏。
步骤4:在幻灯片中鼠标右击添加了动作的对象,选择快捷菜单中的“编辑超链接”选项,。打开“操作设置”对话框,可以对动作进行修改。播放幻灯片时,单击在幻灯片中添加的动作按钮,则幻灯片将切换到动作指定的幻灯片。
步骤1:选择需要添加动作按钮的幻灯片,在“插入”选项卡中单击“形状”按钮,然后在下拉列表中选择“动作按钮”栏中的按钮,。PowerPoint 2016提供了12种动作按钮供用户选择使用,将鼠标指针放置到某个按钮上时,PowerPoint会给出该按钮的功能提示信息。
步骤2:在幻灯片中拖动鼠标绘制选择的动作按钮,绘制完成后,PowerPoint将自动打开“操作设置”对话框。。
技巧点拨
标签: 动作 按钮 选择 PPT制作教程 PPT ppt制作触发器的方法 在ppt中制作统计图表的方法 ppt画笔使用方法 ppt制作导航栏方法 ppt制作导航栏的方法
相关文章
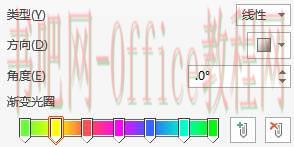
为了更好的装饰我们的PPT模板,我们会给ppt的文字添加一些艺术字,比如荧光效果的字体设置。但是PPT荧光笔效果怎么制作?PowerPoint中虽然可以直接为文字设置发光效果,但发光颜色仅限于单色,整......
2023-05-29 0 PPT,PPT制作教程

曾经在编辑同事传来的一个 PPT 中文本框时,想让文字贴近文本框左侧边缘,可是最终却使了浑身解数才清理干净这些位于文本前面的空白区域。 那么,到底谁占据了文本框中空白位置呢? 下面就为大家梳理梳理......
2023-05-29 0 ppt删除文本框,ppt删除文本框的方法,ppt文本框,PPT,WPS
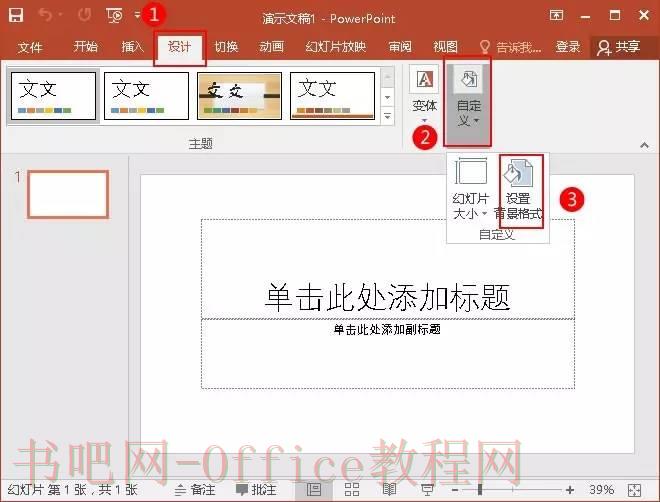
ppt怎么设置幻灯片背景?问:制作一个PPT幻灯片时,给第一张幻灯片添加了图片背景,新建第二张时,又回到原来空白的背景,怎么才能让所有的幻灯片都是同一个背景图片呢? 1、点击“设计”选项卡的“自定义......
2023-05-29 0 ppt怎么设置,ppt怎么设置幻灯片,ppt怎么设置背景,PPT,WPS

如上图所示,我们需要设置幻灯片的背景样式且图片在编辑状态不能被修改。PPT背景图无法修改怎么解决? 步骤:01 如上图所示,选择“视图”。 再选择“幻灯片母版”。 步骤:02 点击“......
2023-05-29 0 PPT,PPT背景图,PPT背景图无法修改,PPT制作教程,WPS
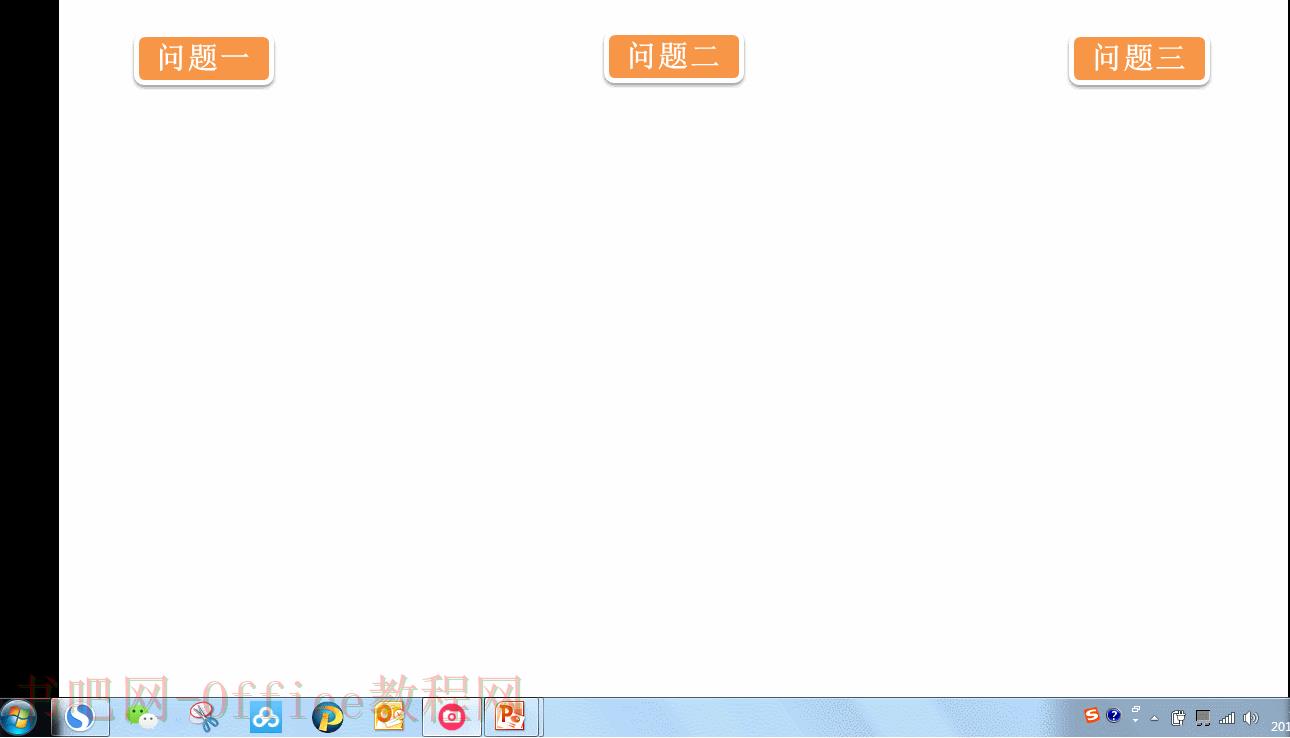
ppt制作触发器的方法,何为【触发器】?小编理解为,就是一个开关,点击该开关(并非点击空白页)即可出现相应的内容(无逻辑顺序)。 【触发器】有什么用呢?可以加强与受众的互动性,教师制作课件必不可少的......
2023-05-29 0 PPT,ppt制作触发器,ppt制作触发器的方法,ppt触发器,PPT制作教程,WPS