ppt怎么设置幻灯片背景?问:制作一个PPT幻灯片时,给第一张幻灯片添加了图片背景,新建第二张时,又回到原来空白的背景,怎么才能让所有的幻灯片都是同一个背景图片呢? 1、点击“设计”选项卡的“自定义......
2023-05-29 0 ppt怎么设置,ppt怎么设置幻灯片,ppt怎么设置背景,PPT,WPS
日常使用图片裁剪工具,只针对图片是四周边框进行裁剪,本案例将通过另存为图片,实现对图片不同角度的斜向裁剪。下面,大家来看小编的操作步骤。
操作步骤:
1、首先启动PowerPoint2013.html target=_blank >PowerPoint2013,单击菜单栏–插入—图像–图片,打开本地对话框,选取一张图片,插入到PowerPoint2013.html target=_blank >PowerPoint2013中。
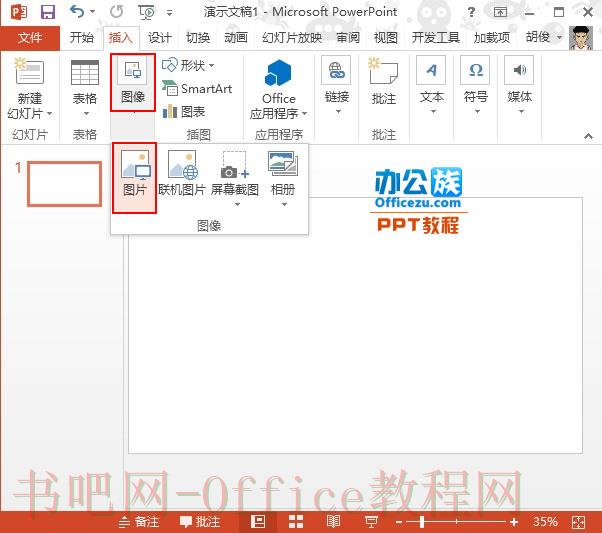
2、图片插入之后,鼠标左键按住上方的旋转图标,将图片进行旋转。
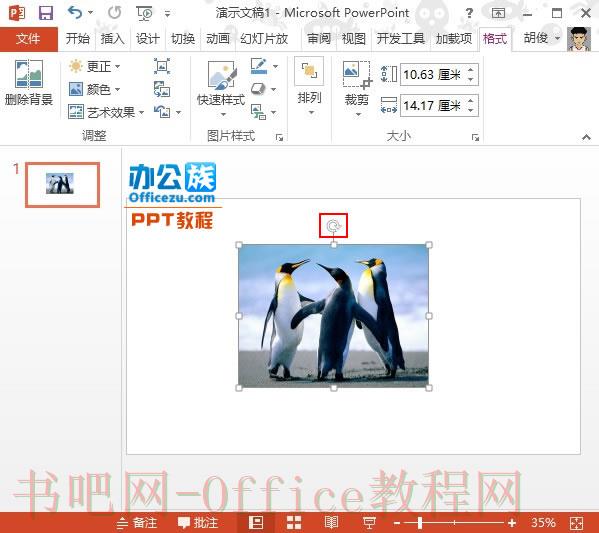
3、旋转好之后,右击图片,从右键菜单中选择另存为图片,将其保存起来。如果不另存为,直接进行裁剪只能对四周边框裁剪,无法改变角度。
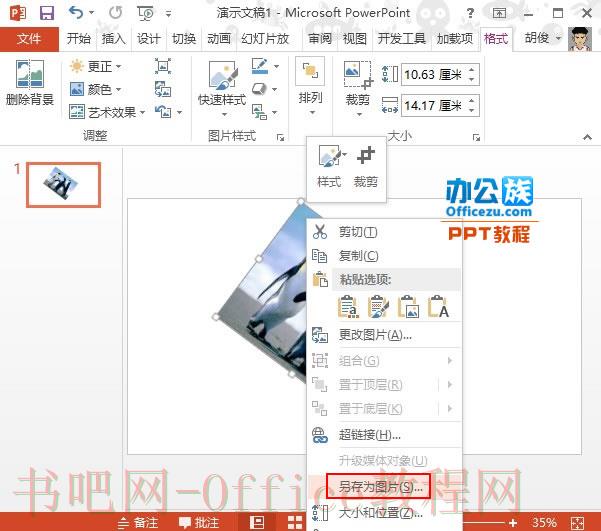
4、重新将保存下来的图片插入到PowerPoint中,单击菜单栏–格式–裁剪。
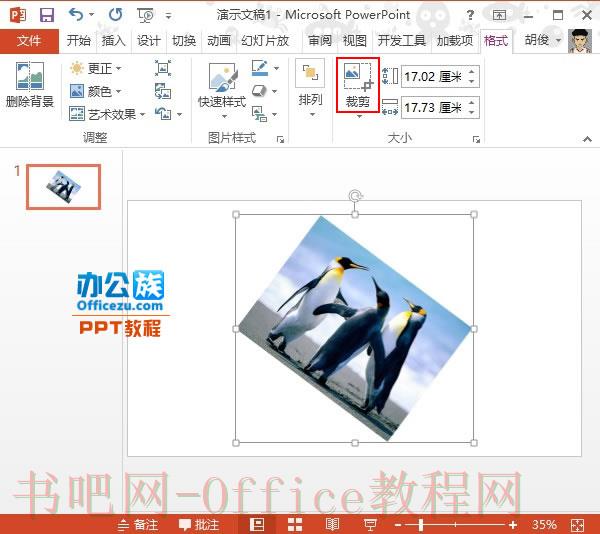
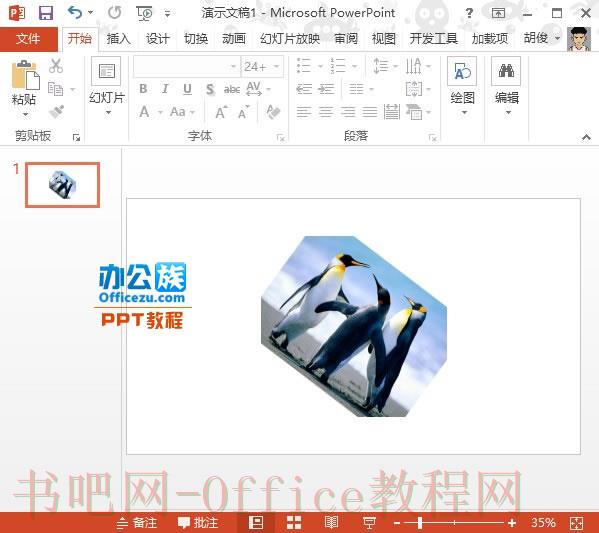
标签: PowerPoint2013 图片处理 裁剪 PPT制作教程 ppt图片修改透明度 ppt图片怎么修改透明度 ppt图片透明度 ppt背景图片 ppt背景图片设
相关文章
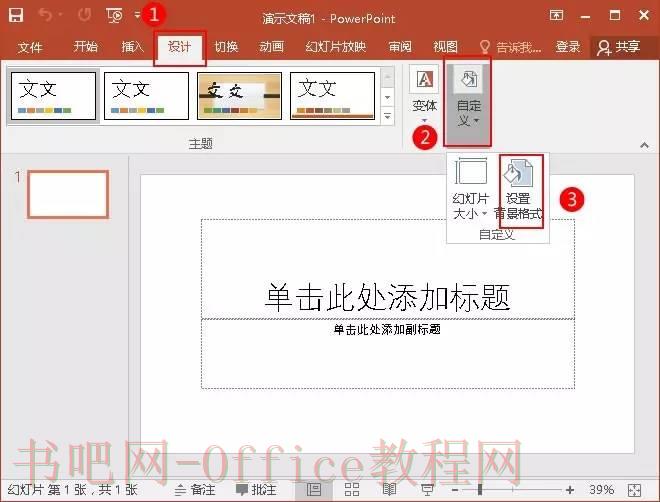
ppt怎么设置幻灯片背景?问:制作一个PPT幻灯片时,给第一张幻灯片添加了图片背景,新建第二张时,又回到原来空白的背景,怎么才能让所有的幻灯片都是同一个背景图片呢? 1、点击“设计”选项卡的“自定义......
2023-05-29 0 ppt怎么设置,ppt怎么设置幻灯片,ppt怎么设置背景,PPT,WPS
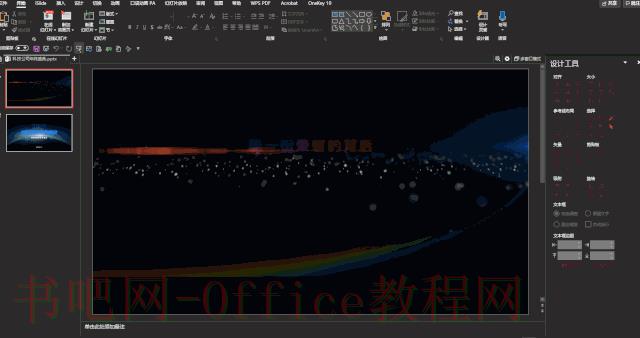
如何解决ppt不能自动播放的问题,很多人都知道,我写文章、做幻灯片这些活,对于我来说是兼职,而我的本职工作呢是一名IT公司的普通职员;自从我进到这家公司开始,每年公司年会上使用的幻灯片都是由我负责制作......
2023-05-29 0 PPT,ppt不能自动播放,ppt自动播放,如何解决ppt不能自动播放的问题,PPT制作教程,WPS

如上图所示,我们需要设置幻灯片的背景样式且图片在编辑状态不能被修改。PPT背景图无法修改怎么解决? 步骤:01 如上图所示,选择“视图”。 再选择“幻灯片母版”。 步骤:02 点击“......
2023-05-29 0 PPT,PPT背景图,PPT背景图无法修改,PPT制作教程,WPS

PPT图片怎么修改透明度,PPT做为office办公组件之一,是工作中频繁使用的工具之一。其中有很多隐藏较深功能,能得到非常好的效果,但是大部分人时常忘记它。 就比如,今天我们要分享的功能:一键设置......
2023-05-29 0 PPT,ppt图片修改透明度,ppt图片怎么修改透明度,ppt图片透明度,PPT制作教程
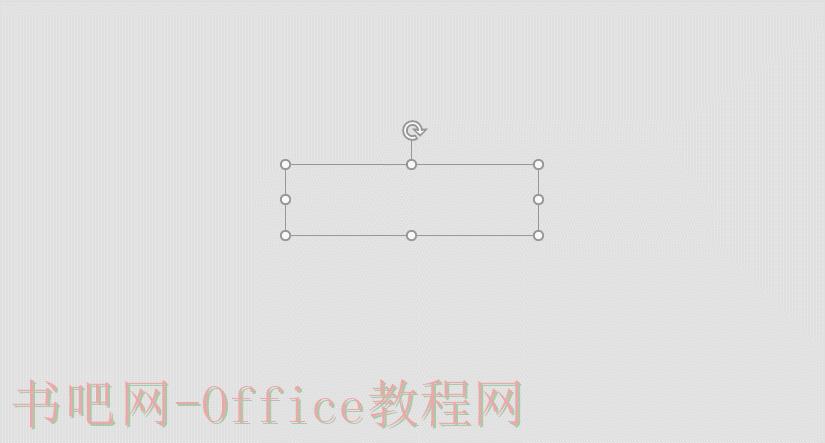
如何旋转ppt演示中的文本框,今天我们来讲一个大家非常熟悉但似乎又不太懂的问题——PPT中文本框的使用! 你可能会说,插入文本框,谁不会?是的,文本框是PPT中使用频率最高的功能。 我们说我们会做......
2023-05-29 0 ppt文本框,ppt演示,如何旋转ppt演示中的文本框,PPT制作教程,WPS