本文将教你如何在Windows或Mac电脑中用Excel电子表格来管理企业库存。你可以使用预制的库存清单模板,也可以手动创建工作表。 步骤 方法 1使用模板 打开Excel软件。软件是深绿色的图......
2023-05-29 0 excel公式,excel技巧,excel教程,Excel表格,Excel教程
经过不断完善,我们的系统已经能够自由地将<员工基本信息表>中输入的信息灵活地导入<员工信息数据库>中。
现在,让我们能够查询<员工信息数据库>中的数据,并将查询结果自动显示到<员工基本信息表(查询)>中。
为此,我们建立一张与<员工基本信息表>完全相同的工作表,将其命名为<员工基本信息表(查询)>。

命名动态名称
使用公式命名动态名称。单击“公式”功能区选项卡中的“定义名称”,调出“新建名称”对话框,将名称命名为“姓名”,在“引用位置”输入公式:
=OFFSET(员工信息数据库!$C$1,1,0,COUNTA(员工信息数据库!$C:$C)-1,1)

这样,当在<员工信息数据库>表中增加信息时,名称定义的内容会自动扩展。
定义数据有效性
在<员工基本信息表(查询)>的单元格B3(即姓名单元格)定义数据有效性。过程如下图所示。
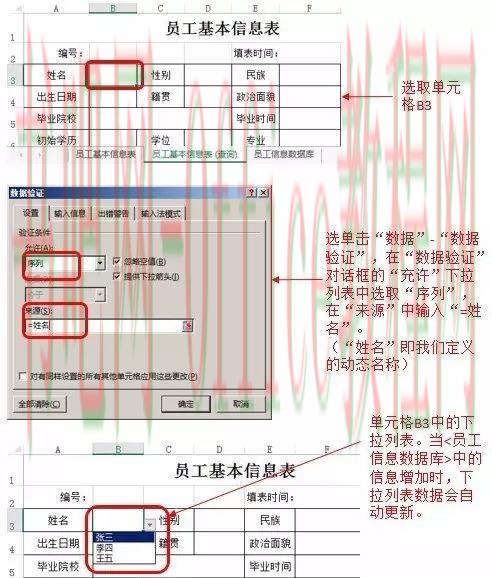
提取员工信息
下面,我们来编写程序。当在单元格B3中选择某个姓名后,会调取相应的信息自动填充<员工基本信息表(查询)>。
程序代码如下:
Sub FindInfo()
‘声明Worksheet变量
Dim wksInfo As Worksheet
Dim wksBaseInfoCX As Worksheet
‘声明变量,代表工作表中最后一行行号
Dim lLastRow As Long
Dim rng As Range
‘给变量赋值
Set wksInfo = ThisWorkbook.Worksheets(“员工信息数据库”)
Set wksBaseInfoCX =ThisWorkbook.Worksheets(“员工基本信息表 (查询)”)
‘找到<员工信息数据库>表中的最后一行
lLastRow = wksInfo.Range(“C”& Rows.Count).End(xlUp).Row
‘在<员工信息数据库>表中找到与<员工基本信息表(查询)>表中单元格B3(即姓名单元格)内容相同的单元格
Set rng = wksInfo.Range(“C2:C”& lLastRow).Find(What:=wksBaseInfoCX.Range(“B3”),LookAt:=xlWhole)
‘如果找到,则填充<员工基本信息表(查询)>表
With wksBaseInfoCX
if (.Range(“B3”).Value<> “”) And (Not rng Is Nothing) Then
.Range(“B2”).Value =rng.Offset(0, -2).Value
.Range(“F2”).Value =rng.Offset(0, -1).Value
.Range(“D3”).Value = rng.Offset(0,1).Value
.Range(“F3”).Value =rng.Offset(0, 2).Value
.Range(“B4”).Value =rng.Offset(0, 3).Value
.Range(“D4”).Value =rng.Offset(0, 4).Value
.Range(“F4”).Value =rng.Offset(0, 5).Value
.Range(“B5”).Value =rng.Offset(0, 6).Value
.Range(“F5”).Value =rng.Offset(0, 7).Value
.Range(“B6”).Value =rng.Offset(0, 8).Value
.Range(“D6”).Value =rng.Offset(0, 9).Value
.Range(“F6”).Value =rng.Offset(0, 10).Value
.Range(“B7”).Value =rng.Offset(0, 11).Value
.Range(“F7”).Value =rng.Offset(0, 12).Value
.Range(“B8”).Value =rng.Offset(0, 13).Value
.Range(“D8”).Value =rng.Offset(0, 14).Value
.Range(“F8”).Value =rng.Offset(0, 15).Value
.Range(“B9”).Value =rng.Offset(0, 16).Value
.Range(“D9”).Value =rng.Offset(0, 17).Value
.Range(“F9”).Value =rng.Offset(0, 18).Value
.Range(“B10”).Value =rng.Offset(0, 19).Value
.Range(“B11”).Value =rng.Offset(0, 20).Value
.Range(“B12”).Value =rng.Offset(0, 21).Value
Else
MsgBox “请选择姓名!”
End if
End With
End Sub
在<员工基本信息表(查询)>工作表单元格B3的下拉列表中选择姓名,然后运行上面的程序,将自动查找该姓名的相关信息并填充表格。
注:当我们学习了工作表事件后,可以在事件中调用上面的代码,当单元格B3中的内容改变量,触发相应的事件,并自动运行上述代码,而无需手动运行上面的代码。
标签: Excel函数 excel函数公式 excel表格制作 Excel教程 excel 管理 系统 学生
相关文章

本文将教你如何在Windows或Mac电脑中用Excel电子表格来管理企业库存。你可以使用预制的库存清单模板,也可以手动创建工作表。 步骤 方法 1使用模板 打开Excel软件。软件是深绿色的图......
2023-05-29 0 excel公式,excel技巧,excel教程,Excel表格,Excel教程
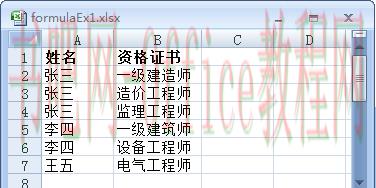
使用公式将工作表内一列中的重复项依次移到一行中。具体如下图所示,要将工作表: 转换成工作表: 可以看出,在“数据”工作表中,列A中有些姓名出现1次,有些出现2次,有些出现3次,但在列B中有......
2023-05-29 0 excel公式,excel技巧,excel教程,Excel表格,Excel教程
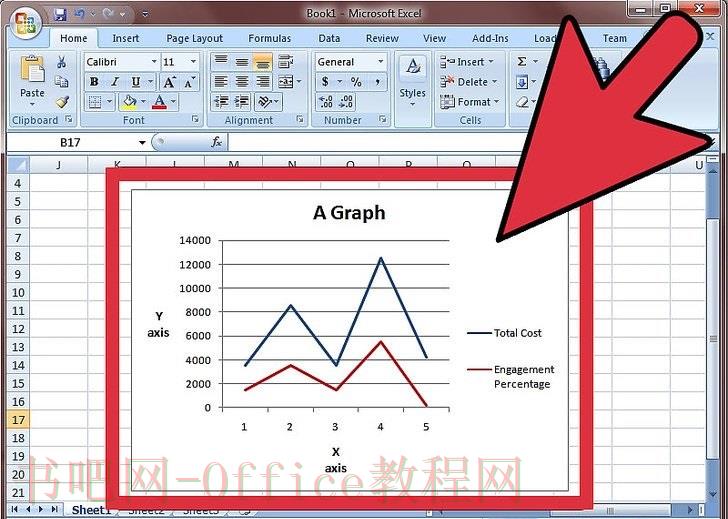
如果能给Excel表格里的图表再加一条数据线的话会很有用。但要是数据单元不一样,你可能会觉得无法实现这一点。别担心,其实你可以做到的,而且这也相当简单! 步骤 方法 1再加一条Y轴 先像数据单......
2023-05-29 0 excel公式,excel技巧,excel教程,Excel表格,Excel教程
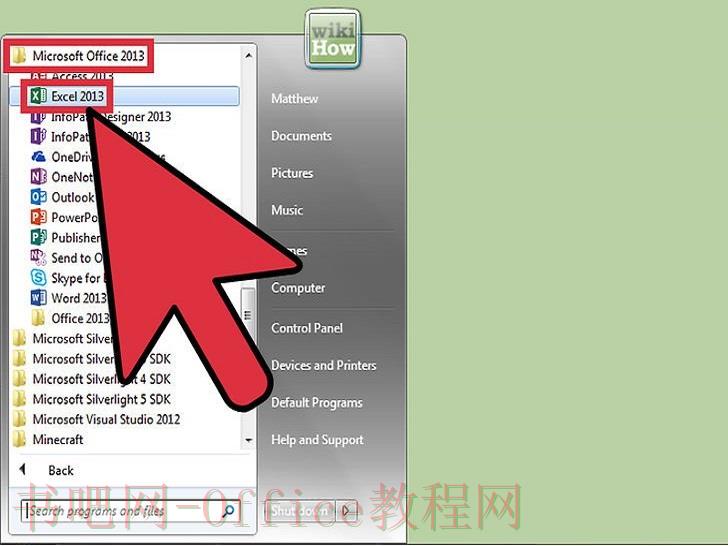
本文将会教你如何在Excel中创建简单的宏。 步骤 部分 1启用宏 打开Excel。在Excel 2010、2013和2016中,启用宏的方法是一样的。但是和Mac版本的Excel还是有些许不同......
2023-05-29 0 excel公式,Excel函数教程,excel技巧,excel教程,Excel表格,Excel教程
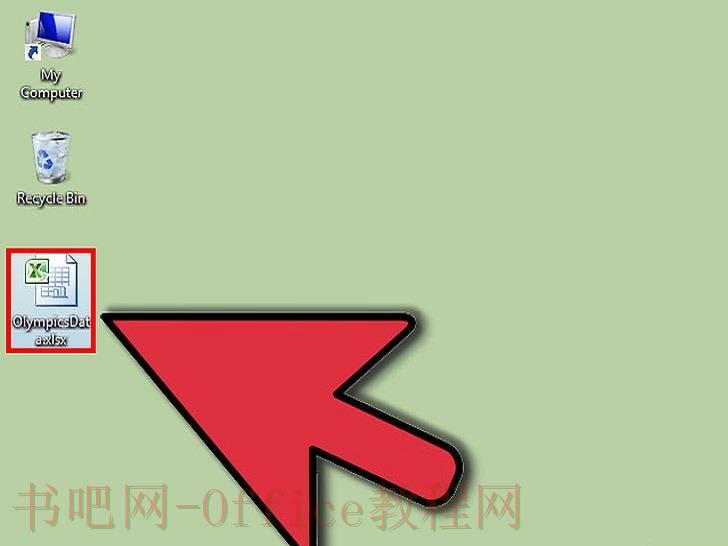
用户有时候会隐藏 Microsoft Excel 中的列来使工作表显示的内容更加简洁,或者用来防止特定数据被更改或删除。但是这些隐藏的行和列都可以随时显示出来。按照下列步骤操作,你就可以学会在所有 E......
2023-05-29 0 excel公式,Excel函数教程,excel技巧,excel教程,Excel表格,Excel教程