工作中,统计是无处不在的,例如求学生成绩的平均分数,按学生成绩排名,最高分获取,及格人数统计等。此文章将对工作中经常使用的统计函数知识进行归纳整理,并通过具体的实例来说明这些函数的使用方法。 下图是......
2023-05-29 0 rank函数,rank函数怎么用,rank函数的使用方法,rank函数的用法,rank排名函数,Excel函数
在使用excel录入数据的时候,那些需要重复输入的数据可以利用excel的数据有效性功能,定制下拉列表框,提高数据输入速度和准确性。具体操作如下:
Step 1. 设置下拉列表框。选中需要设置下拉列表框的单元格区域,点击“数据”-“数据有效性”-“数据有效性”。
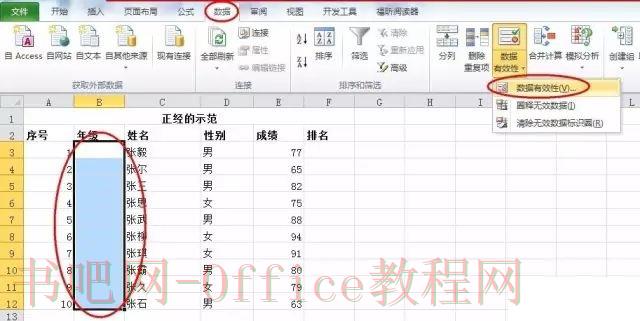
弹出“数据有效性”对话框,在“设置”选项卡,“允许”下拉列表中选择“序列”。

在“来源”文本框中输入选项,各选项之间用英文逗号隔开,点击“确定”。
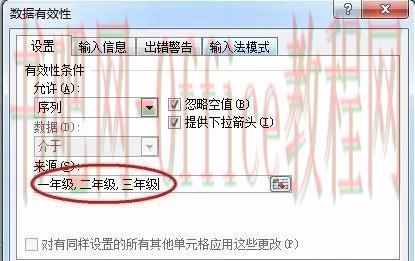
单击设置好下拉列表框的单元格,右侧出现一个下箭头,点击该按钮弹出下拉列表,选择合适的选项。
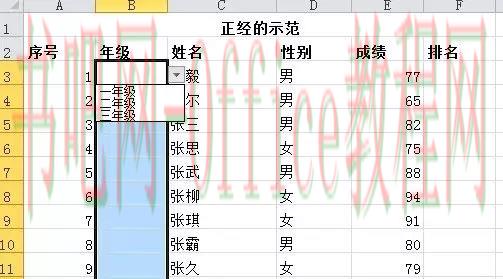
Step 2. 使用rank函数统计排名。在F3单元格内输入公式:“=RANK(E3,$E$3:$E$12)”,按确认。选中F3单元格,拖动右下角的填充柄至F12。
函数语法:RANK(number,ref,[order])。本例中公式的含义为:E3在E3-E12中的排名,order省略表示降序排列(如果order不为零,表示升序排列)。在“行”和“列”前加“$”表示绝对引用,当拖动填充柄复制公式时,绝对引用的部分不会发生改变。
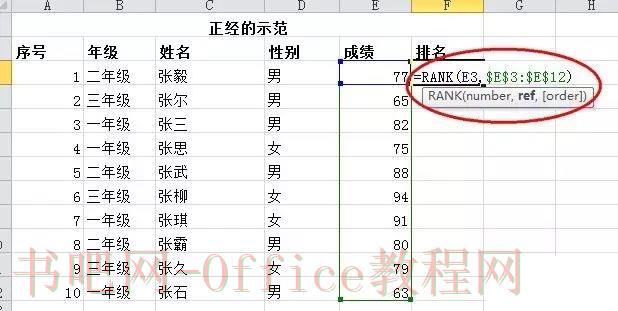
Step 3. 使用COUNTif函数计算满足条件的单元格个数。在I5单元格内输入公式:“=COUNTif(D3:D12,”男”)”,按确认。在I6单元格内输入公式:“=COUNTif(D3:D12,”女”)”,按确认。
函数语法:COUNTif(range,criteria)。本例中公式的含义为:计算D3-D12中“男”所在单元格的个数。PS:criteria为确定哪些单元格将被计算在内的条件,其形式可以为数字、表达式、单元格引用或文本。例“=COUNT(E3:E12,“>80”)”表示计算E3-E12中大于80的单元格个数。
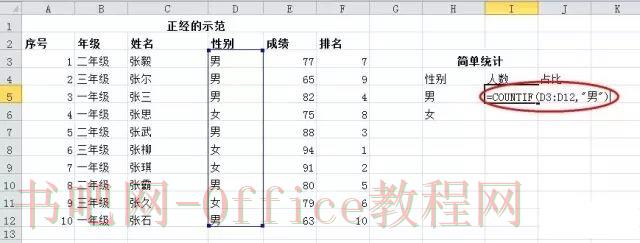
Step 4. 整理美化工作表。
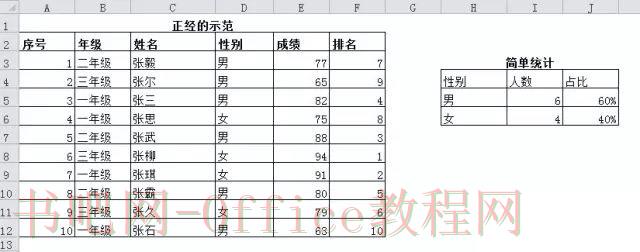
标签: rank函数 rank函数怎么用 rank函数的使用方法 rank函数的用法 rank排名函数 Excel函数 ppt制作触发器的方法 在ppt中制作统计图表的
相关文章
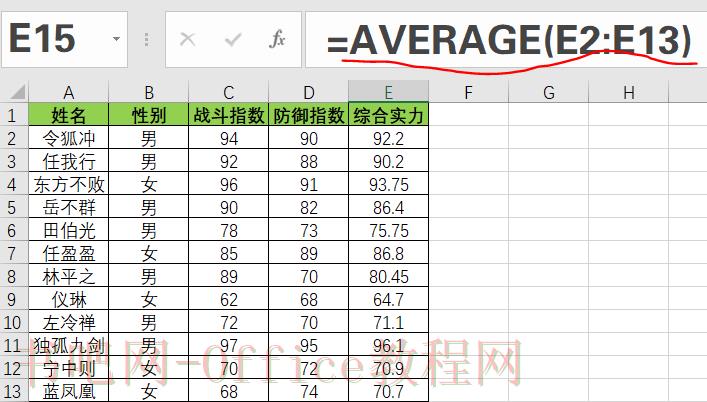
工作中,统计是无处不在的,例如求学生成绩的平均分数,按学生成绩排名,最高分获取,及格人数统计等。此文章将对工作中经常使用的统计函数知识进行归纳整理,并通过具体的实例来说明这些函数的使用方法。 下图是......
2023-05-29 0 rank函数,rank函数怎么用,rank函数的使用方法,rank函数的用法,rank排名函数,Excel函数
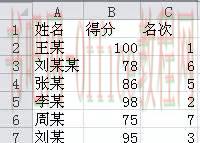
1、不管在学校还是各个统计领域,排名应用随处可见,如果排序会打乱原有次序,那么好多朋友就一头雾水了,数据少那么我们一个个排下名就可以了,如果多容易弄错。小编举个形象简单的例子,班级同学的得分排名!......
2023-05-29 0 rank函数,rank函数怎么用,rank函数的使用方法,rank函数的用法,rank排名函数,Excel函数
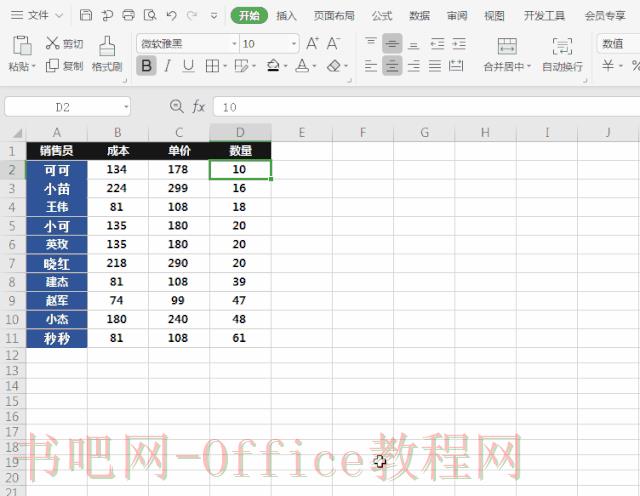
大家好,我是你们的小可~不知小伙伴们工作面对一堆表格时,有没有计算机二级白学的赶脚。今天小可带大家来学几个排序小技巧~ 1.常用排序快捷键 你对数据进行排序还在顶栏菜单找排序吗? NONO!比较......
2023-05-29 0 rank函数,rank函数怎么用,rank函数的使用方法,rank函数的用法,rank排名函数,Excel函数
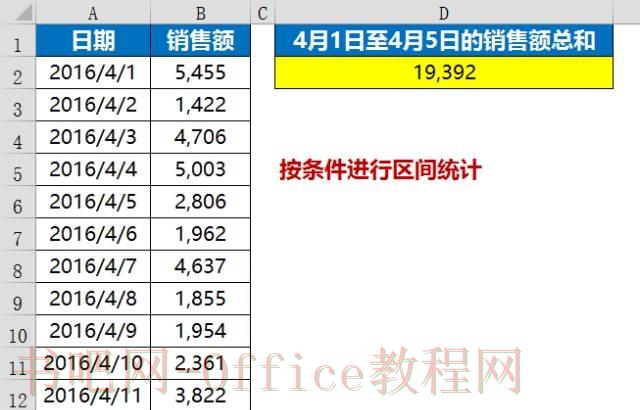
今天介绍几个工作中很给力的Excel函数公式,学会它们可以让你事半功倍,5分钟搞定5小时的工作! 大家看看自己是否都会用呢?都会了我给你点赞,你学到不会的就给我点个赞!如果你一个也不会别气馁,你可赚......
2023-05-29 0 sum,SUMIF,sumifs,SUMIF函数,Excel函数
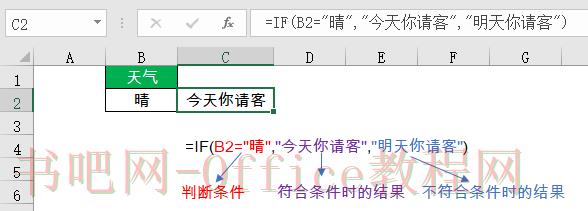
Excel的帮助文件看起来很是严谨,但是官腔太重,有些时候真不容易理解。今天再给大家分享几个普通话版的函数语法,听我说了你就忘不了~ IF函数 =IF(判断条件,符合条件时返回啥结果,不符合条件返......
2023-05-29 0 sum,SUMIF,sumifs,SUMIF函数,Excel函数