word2007自动生成目录?我们在编写论文或者使用手册时,需要插入目录来引导阅读,这样可以方便快捷的查到自己要阅读的模块,那么这个目录是怎么生成的呢?一起来了解下吧。 1、首先,我们熟悉下wo......
2023-05-29 0 word2007,word2007自动生成目录,word自动生成目录,word教程
word 2019提供了样式和样式集来帮助您自定义内容。使用样式(一组命名的格式规范)可以轻松地在整个word 2019文档中应用一致的格式。例如,您可以将名为“标题1”的样式应用于文档中的所有标题,并将名为“普通”的样式应用于所有常规正文。这是此方法的优点:
在word 2019中的几种样式中,最常见的类型(到目前为止)是段落样式。段落样式可以包含格式设置规范,例如字体,字体大小和颜色,缩进,对齐方式和行距。
除非您另外指定,否则每个段落都分配有一种称为“普通”的样式。在word 2019中,此默认设置使用Calibri 11点(pt)字体并使文本左对齐。(Calibri是office随附的字体。)
点(pt)衡量文本的大小。
在“主页”选项卡上的“样式”组中,可以找到几种不同样式的示例。这是样式库。并非所有可用的样式都出现在“样式”库中。每个单独样式的定义都指定是否在其中显示。
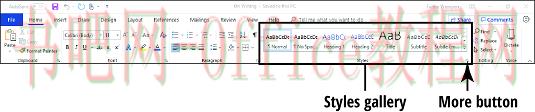
要将不同的样式分配给word 2019中的段落,请按照下列步骤操作:
除了“样式”库中的样式外,其他样式也可用。若要查看它们,请单击“样式”组中的对话框启动器,以打开包含较大列表的“样式”窗格。您可以通过单击“样式”窗格中的样式来选择任何样式。
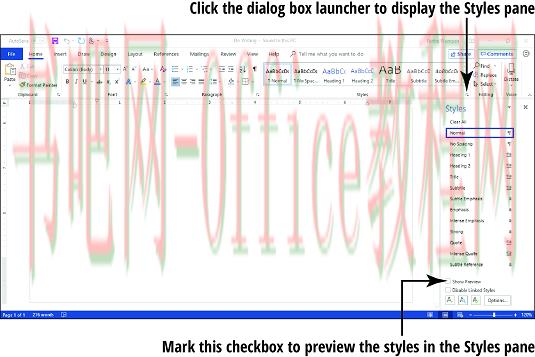
如果要使用样式包含的格式显示每个样式的名称,请选中“样式”窗格中的“显示预览”复选框。
如果“样式”窗格浮动(也就是说,它没有锚定在屏幕的右侧),则可以通过将其拖动到最右端直到其固定到位来将其锚定在此处。您可以通过将其标题(样式)拖回word窗口的中心来使其再次浮动。
样式的定义由使用中的样式集确定。通过重新定义每种内置样式(字体,大小,颜色,行距等),不同的样式集可以快速更改整个文档的外观。
若要更改为word 2019中设置的其他样式,请按照下列步骤操作:

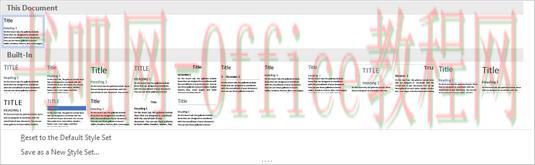
标签: Word2019 word样式 word排版技巧 word教程 样式 如何在 word WPS怎么新建样式 WPS新建样式 Word表格样式
相关文章
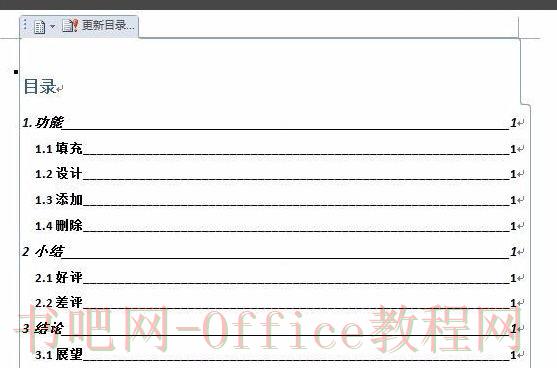
word2007自动生成目录?我们在编写论文或者使用手册时,需要插入目录来引导阅读,这样可以方便快捷的查到自己要阅读的模块,那么这个目录是怎么生成的呢?一起来了解下吧。 1、首先,我们熟悉下wo......
2023-05-29 0 word2007,word2007自动生成目录,word自动生成目录,word教程

word怎么设置首字下沉,在Word写文档中,有一种很有逼格的文艺范效果,就是首字下沉,我们看下下图。 一一一一一一一一一一一一一一一一一一一一一一一一一一一一一一一一 这种效果是如何制作出来......
2023-05-29 0 word怎么设置,word怎么设置首字下沉,word首字下沉,word教程,WPS
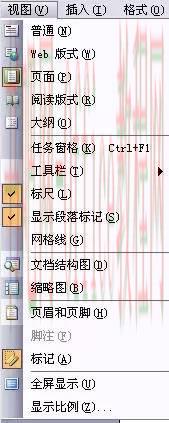
word怎么设置页眉和页脚?Microsoft Word提供了强大的文档页眉页脚设置功能,完全可以制作出内容丰富、个性十足的页眉和页脚。 下面就以word2003为例,谈谈如何为Word文档设置页眉......
2023-05-29 0 word怎么设置页眉,word怎么设置页眉和页脚,word怎么设置页脚,word教程

word2010怎样设置页码页数?自从2014年XP系统停止服务以来,不少用户已经更换了win7或win8系统,相应的office办公软软也用上了2007或2010.然后office2007或2010......
2023-05-29 0 word,word2010,word2010怎样设置,word2010怎样设置页码,word教程,WPS
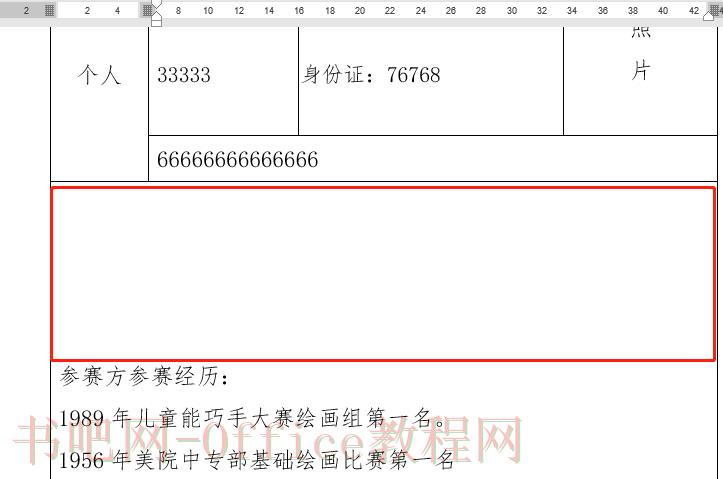
word经常遇到突然出现空白,怎么也删不了,让不少人头疼,也经常有学员来问。今天就分享两个方法。 word中如何删除空白页的两种方法 1、文档中间有空白 如下图:中间有空白,怎么也删不了......
2023-05-29 0 word,word中如何删除空白页的两种方法,word删除空白页,word如何删除空白页,word教程,WPS