问题:在 OneNote for Windows 10 中想打印时,出现: 打印机遇到异常配置问题。0x800706ba 解答: 一般是 Windows 的 Print Spooler 偶然没有启动,会导致 OneNote UWP 出现这个错误提示。 到 Windows 的服务里......
2023-05-30 0
默认的标记不能满足需求时,可以新建自定义标记来进行扩展,也可以对现有标记进行修改。
菜单项,开始——标记——自定义标记,打开自定义标记对话框,此时可以“新建标记”,或选择某个当前标记后“修改标记”。
新建标记时,可以自定义标记名称、符号、字体颜色、高亮颜色。操作很简单,但最好建立一套自己的设计规范。
这里重点强调onenote提供的默认符号图标。默认图标有5列,一共138个。关键是要将第一列及后面的部分进行区分。
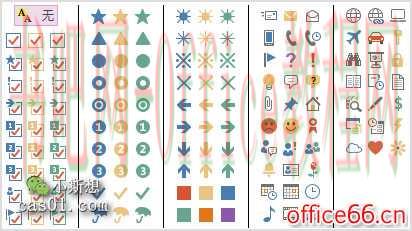
第一列,整列全部是勾选图标,这与后面那些图标是有本质区别的。相比后面的图标,可勾选图标多了一个属性:tagCompleted,也就是完成与否,打勾代表完成,未打勾代表未完成。该属性在默认的查找标记完成项时,以及在Onetastic的后续扩展中,都会发挥作用。勾选图标,意味着任务管理,这是标记的重要应用之一。
第一列之后的所有图标,都可以当做普通的分类符号来用,这些图标只是外观不同,本质上并无差异。这些图标的应用上,关注的是表意,最好看到符号就能知道是什么分类。信息分类,是标记的另一重要应用。当然,勾选图标也可以用来表示分类,但后面这部分能更纯粹、更形象的表示分类。
2.修改标记
注意,修改现有的叫“本质”的标记,不会影响之前已经标记过“本质”的笔记,只对修改后新标记的笔记有效。最初觉得这个不够人性化,但仔细想想发现这个设计才是合理的。这意味着,标记过的笔记,只要不删除,就会一直按那种状态显示在那里,无论你删除标记、修改标记,还是重装系统,原来的标记总会一直保留在那里,不受任何后续操作的影响。
这种设计很重要:一来保留了原来的思路,二来可以放心大胆进行后续的改进,互不影响,不会导致各种可能的混乱。
标签: excel表格制作教程 excel表格教程 word排版教程 excel入门教程 ppt图片修改透明度 ppt图片怎么修改透明度 PPT制作教程 ppt画笔使用
相关文章

问题:在 OneNote for Windows 10 中想打印时,出现: 打印机遇到异常配置问题。0x800706ba 解答: 一般是 Windows 的 Print Spooler 偶然没有启动,会导致 OneNote UWP 出现这个错误提示。 到 Windows 的服务里......
2023-05-30 0

借助 Windows 10 的新浏览器Microsoft Edge,可以在网页上用鼠标书写笔记、添加注释,在支持触摸的设备上手写笔记。记录完成后可以共享到 OneNote。 操作步骤: 1. 打开Microsoft Edge浏览器,浏览某个......
2023-05-30 0

简单理解,OneNote就像一个存储空间无限大的电子书架,可以在这个电子书架上存放自己写的电子书,而每本电子书的结构和普通的纸质书一样。......
2023-05-30 0

OneNote里面有诸多大家都没有发现并熟练运用的几个工具。所以,接下来,我将分享并演示出使用OneNote中在我们做笔记时能有很大用处的几个工具......
2023-05-30 0

把重要的事优先安排在日程表靠前的时间段 关注我的小伙伴们,现在应该都有日规划模板了吧? 还没的请直接到文末看关键词回复免费领取。 日规划模板看着简单。 但其实,在实战层面需要......
2023-05-30 0