如何旋转ppt演示中的文本框,今天我们来讲一个大家非常熟悉但似乎又不太懂的问题——PPT中文本框的使用! 你可能会说,插入文本框,谁不会?是的,文本框是PPT中使用频率最高的功能。 我们说我们会做......
2023-05-29 0 ppt文本框,ppt演示,如何旋转ppt演示中的文本框,PPT制作教程,WPS
在word中有有图文环绕功能,如果在PPT中制作图文环绕效果该怎么做呢?其实方法很简单,大家可以借助word这样就可以实现了,大家可以看看下面的PPT制作图文环绕排版教程。
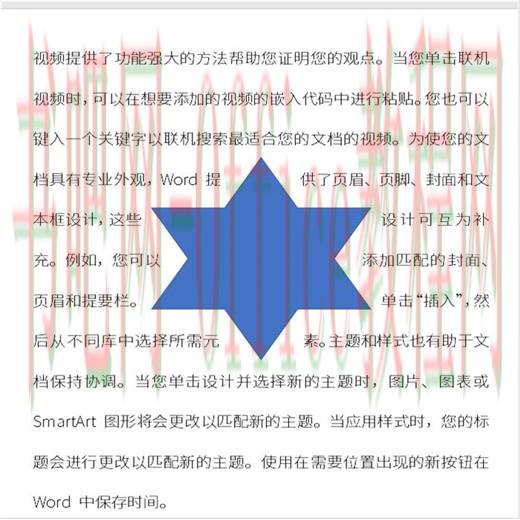
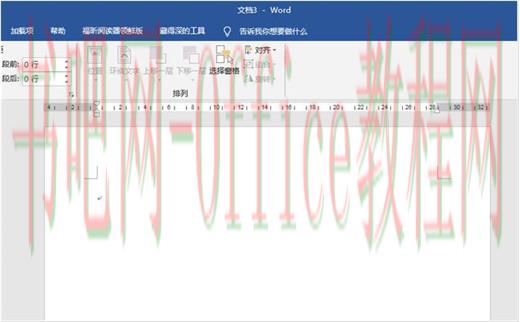
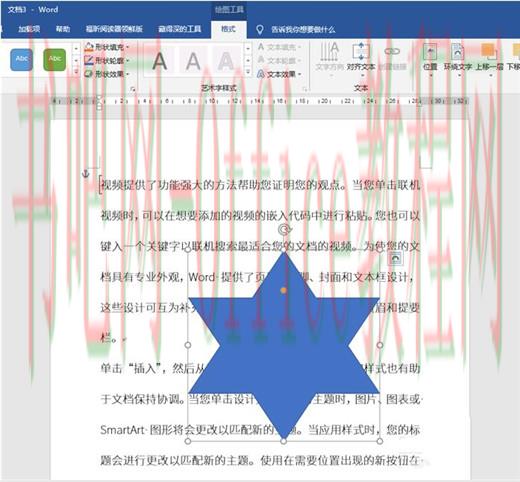
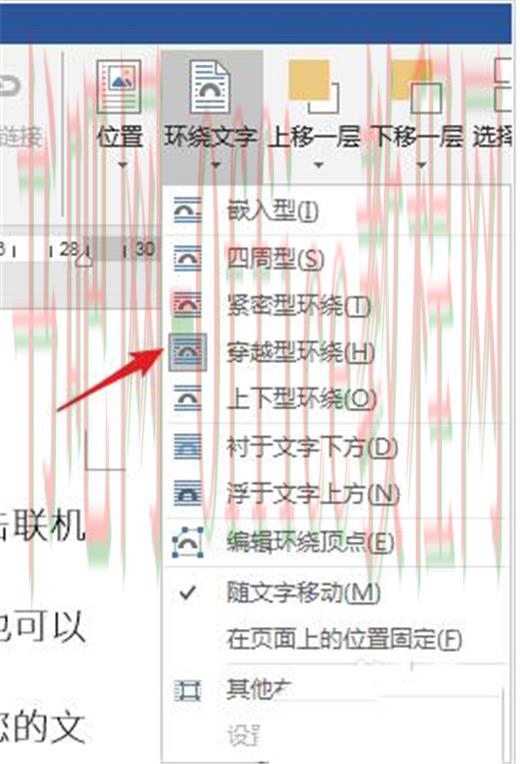
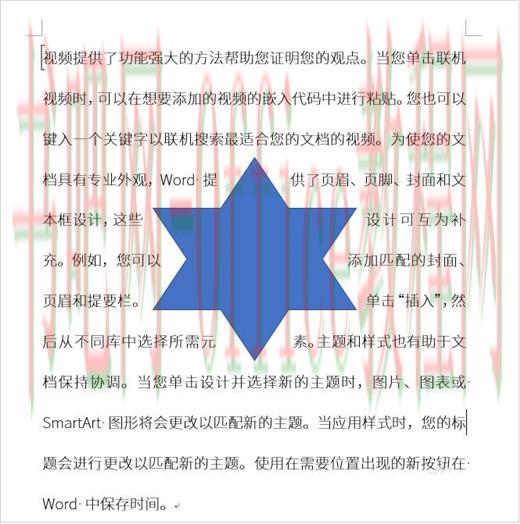
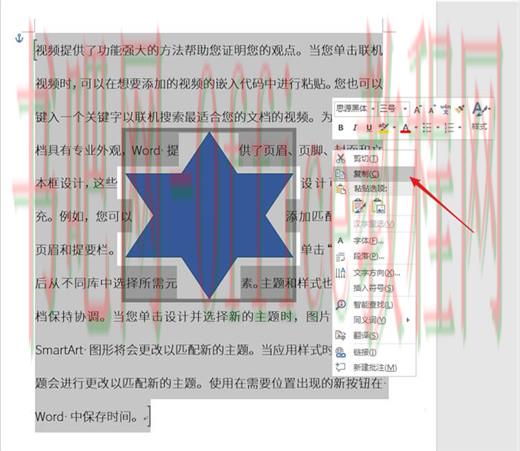

7、在打开的窗口中,点击【粘贴链接】—【Microsoft word 文档对象】,点击【确定】。
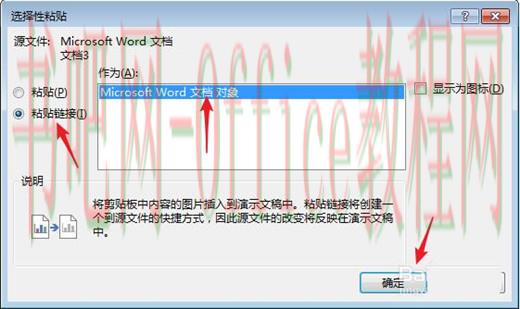
8、这样,word的图形和文字就被粘贴进了PPT,类似于图片,可以自由改变大小。

9、当wordwendang.html target=_blank >word文档中图形的绕排方式发生变化后,则PPT中的图形和文字绕排方式将自动跟着变化。所以,这也是使用选择性粘贴为链接的原因。

上述内容便是PPT制作图文环绕排版的教程了,大家学会了吗?大家可以关注office学习网网,里面有更多精彩的PPT教程带给大家。
标签: 图文 排版 环绕 PPT制作教程 excel表格制作教程 excel表格教程 word排版教程 excel入门教程 PPT 教程 制作 ppt如何排版 ppt布
相关文章
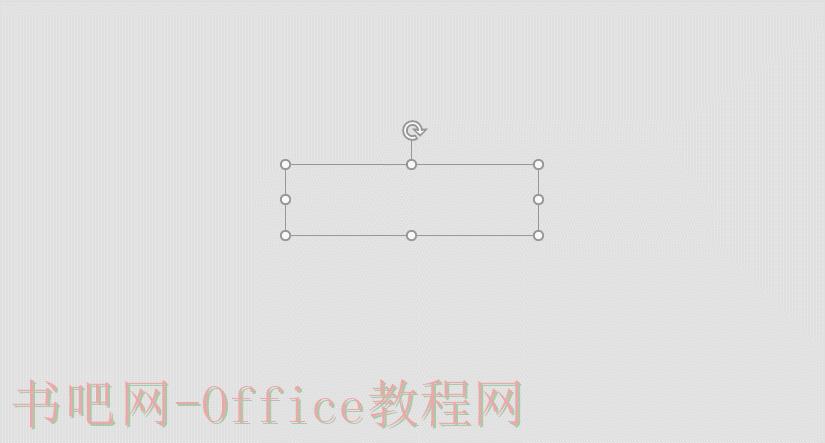
如何旋转ppt演示中的文本框,今天我们来讲一个大家非常熟悉但似乎又不太懂的问题——PPT中文本框的使用! 你可能会说,插入文本框,谁不会?是的,文本框是PPT中使用频率最高的功能。 我们说我们会做......
2023-05-29 0 ppt文本框,ppt演示,如何旋转ppt演示中的文本框,PPT制作教程,WPS

PPT中如何制作时间线?今天跟大家介绍PPT中的时间轴。时间轴在PPT里很常见,我们平时介绍公司的发展进程、个人工作计划或者是一天的活动安排等,都需要用到它。 其实时间轴也就是通过线条,把各个时间节......
2023-05-29 0 PPT,PPT中如何制作,PPT中如何制作时间线,PPT时间线,PPT,WPS
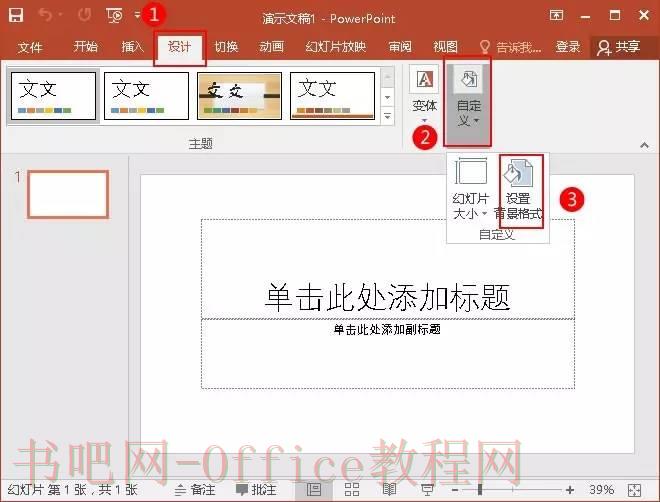
ppt怎么设置幻灯片背景?问:制作一个PPT幻灯片时,给第一张幻灯片添加了图片背景,新建第二张时,又回到原来空白的背景,怎么才能让所有的幻灯片都是同一个背景图片呢? 1、点击“设计”选项卡的“自定义......
2023-05-29 0 ppt怎么设置,ppt怎么设置幻灯片,ppt怎么设置背景,PPT,WPS
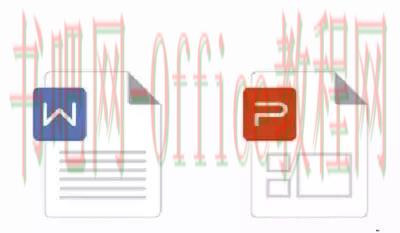
怎么将ppt文件转换成word文档?现在的办公中,有三个最常用的办公文档就是Word、Excel、PPT,三者间也存在着密切的关系,一般情况下 我们会把制作好的PPT文档转换成成Word文档以便携带和......
2023-05-29 0 ppt文件,ppt转换成word文档,怎么将ppt文件转换成word文档,PPT制作教程,WPS

如上图所示,我们需要设置幻灯片的背景样式且图片在编辑状态不能被修改。PPT背景图无法修改怎么解决? 步骤:01 如上图所示,选择“视图”。 再选择“幻灯片母版”。 步骤:02 点击“......
2023-05-29 0 PPT,PPT背景图,PPT背景图无法修改,PPT制作教程,WPS