怎么将ppt文件转换成word文档?现在的办公中,有三个最常用的办公文档就是Word、Excel、PPT,三者间也存在着密切的关系,一般情况下 我们会把制作好的PPT文档转换成成Word文档以便携带和......
2023-05-29 0 ppt文件,ppt转换成word文档,怎么将ppt文件转换成word文档,PPT制作教程,WPS
很多朋友们想制作图片剪影效果,如果用PPT来制作的吧怎么实现?下面小编为大家介绍下PPT制作图片剪影效果的详细教程,大家可以学习一下。
准备工作:下载两张图片素材,一张是背景图,另一张是人物侧脸图。

如果你没有找到满意的人物侧脸剪影,只要在PPT中安装【PPT美化大师】插件,就可以轻松搞定!
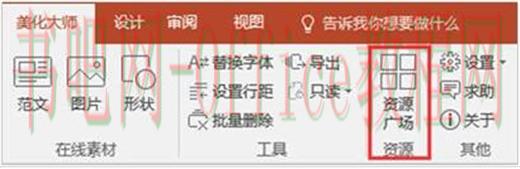
进入资源广场网页,点击【形状】,搜索关键词“人物”,找到你需要的人物侧脸图片,
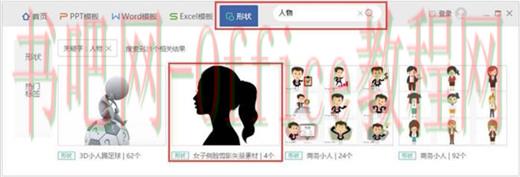
点击进入,选中想要的图片素材,点击【插入选中形状】,就可以将素材导入PPT,
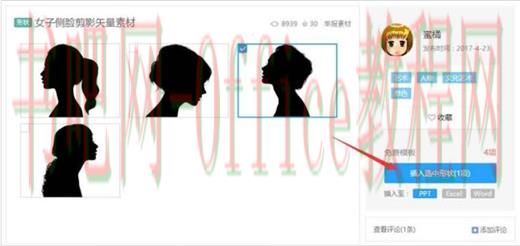
因为导入的素材不是直接的形状,所以需要进行【取消组合】处理,这样才可以自由编辑。
选中图片,鼠标右键选择【组合】——【取消组合】,弹出提示,点击【是】。
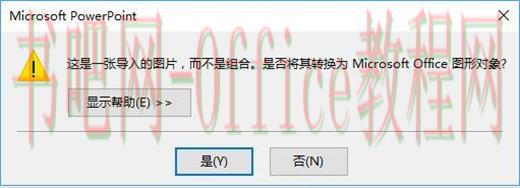
再次选中元素,鼠标右键选择【组合】——【取消组合】,删除透明矩形框,就可以得到人物侧脸的形状素材了。
1、把准备好的背景图片填充为【幻灯片背景】,添加一个半透明矩形,大小和幻灯片页面一致。
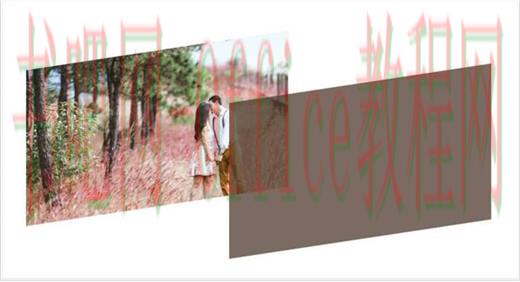

3、选中人物侧脸形状,鼠标右键选择【设置形状格式】——【填充】——【幻灯片背景填充】。

上述内容便是PPT制作图片剪影效果的详细教程了,大家学会了吗?大家可以关注office学习网网,里面有更多精彩的PPT教程供大家学习。
标签: 制作 剪影 效果 PPT制作教程 excel表格制作教程 excel表格教程 word排版教程 excel入门教程 PPT ppt图片修改透明度 ppt图片怎么
相关文章
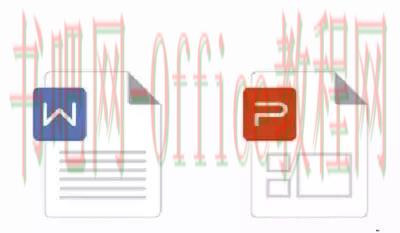
怎么将ppt文件转换成word文档?现在的办公中,有三个最常用的办公文档就是Word、Excel、PPT,三者间也存在着密切的关系,一般情况下 我们会把制作好的PPT文档转换成成Word文档以便携带和......
2023-05-29 0 ppt文件,ppt转换成word文档,怎么将ppt文件转换成word文档,PPT制作教程,WPS
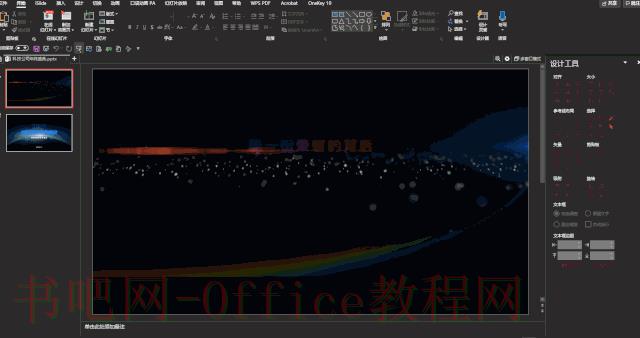
如何解决ppt不能自动播放的问题,很多人都知道,我写文章、做幻灯片这些活,对于我来说是兼职,而我的本职工作呢是一名IT公司的普通职员;自从我进到这家公司开始,每年公司年会上使用的幻灯片都是由我负责制作......
2023-05-29 0 PPT,ppt不能自动播放,ppt自动播放,如何解决ppt不能自动播放的问题,PPT制作教程,WPS

曾经在编辑同事传来的一个 PPT 中文本框时,想让文字贴近文本框左侧边缘,可是最终却使了浑身解数才清理干净这些位于文本前面的空白区域。 那么,到底谁占据了文本框中空白位置呢? 下面就为大家梳理梳理......
2023-05-29 0 ppt删除文本框,ppt删除文本框的方法,ppt文本框,PPT,WPS

PPT如何创建演示文稿?如何快速创建一份专业美观的演示文稿 工作中经常会遇到临时要做出一份演示文稿的情况。由于时间紧迫,没有太多时间慢慢构思和设计幻灯片内容。有没有什么办法能在最短的时间内制作出高质......
2023-05-29 0 PPT,PPT如何创建演示文稿,ppt演示文稿,PPT制作教程,WPS
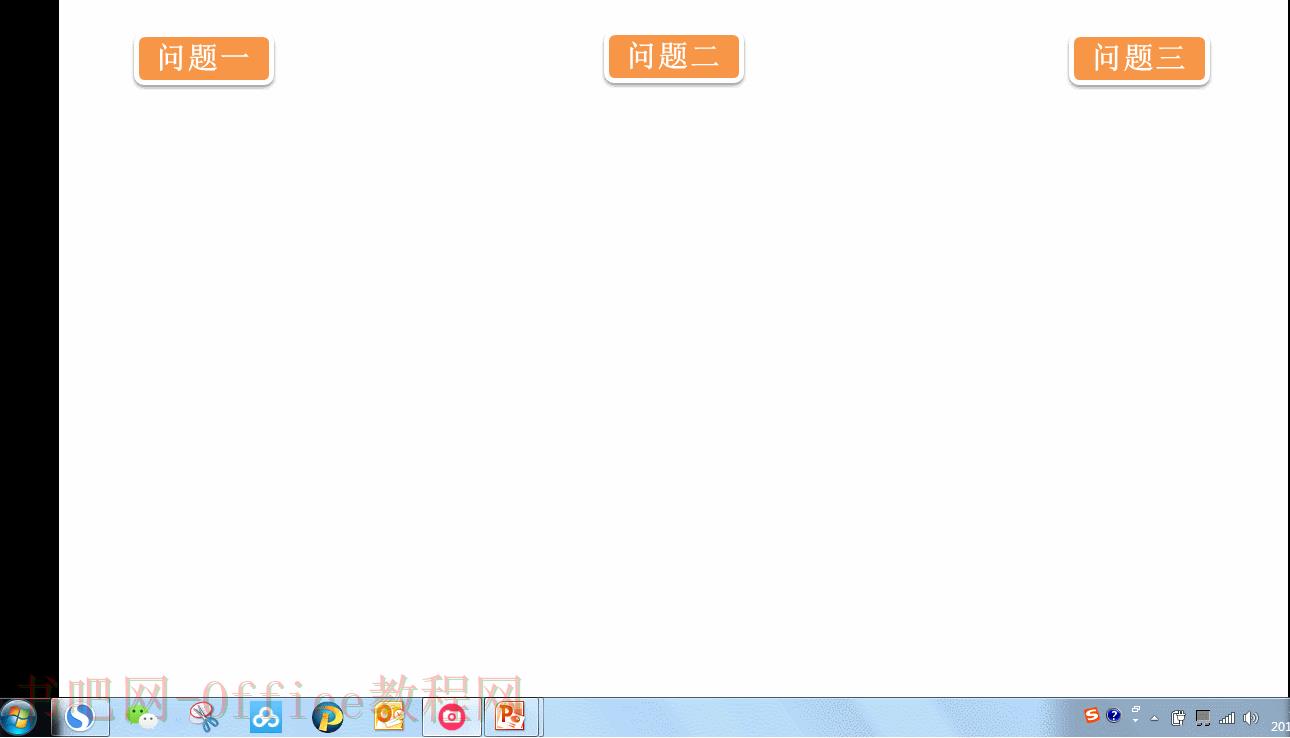
ppt制作触发器的方法,何为【触发器】?小编理解为,就是一个开关,点击该开关(并非点击空白页)即可出现相应的内容(无逻辑顺序)。 【触发器】有什么用呢?可以加强与受众的互动性,教师制作课件必不可少的......
2023-05-29 0 PPT,ppt制作触发器,ppt制作触发器的方法,ppt触发器,PPT制作教程,WPS