PPT中如何制作时间线?今天跟大家介绍PPT中的时间轴。时间轴在PPT里很常见,我们平时介绍公司的发展进程、个人工作计划或者是一天的活动安排等,都需要用到它。 其实时间轴也就是通过线条,把各个时间节......
2023-05-29 0 PPT,PPT中如何制作,PPT中如何制作时间线,PPT时间线,PPT,WPS
工作中经常会遇到临时要做出一份演示文稿的情况。由于时间紧迫,没有太多时间慢慢构思和设计幻灯片内容。有没有什么办法能在最短的时间内制作出高质量的演示文稿?
→ 解决方案1:
→ 操作方法:
步骤1 启动PowerPoint 2010,单击“文件”按钮,在打开的面板中选择“新建”命令。
步骤2 在“可用的模板和主题”列表中选择“样本模板”,如图2-1所示。

步骤3 进入如图2-2所示的界面,这里列出了几个可供选择的PPT模板。选择一种合适的模板样式,右侧会显示所选模板的预览图,如果满意可以单击“创建”按钮,即可以该模板为基础创建一份新的演示文稿,并且拥有与模板相同的外观和内容。

如果希望可以选择更多的模板,那么可以在微软office官方网站office.com上进行查找。方法如下:
步骤1 如果之前处于样本模板的选择界面,可以单击模板缩略图上方的“主页”,如图2-3所示。这样可以回到最初选择“新建”时的界面。
![]()
步骤2 在“新建”面板中找到“office.com模板”类别,然后选择其中的“PowerPoint演示文稿和幻灯片”,如图2-4所示。

步骤3 进入如图2-5所示的界面,其中列出了不同类别的模板,选择与要创建的演示文稿相符合或比较接近的模板类别,例如“商务”。

步骤4 在进入的如图2-6所示的界面中会显示所选类别中包含的模板,选择一种合适的模板,然后单击右侧的“下载”按钮。稍后即可以所选模板创建新的演示文稿。

如果用户自己曾经创建过PPT模板,那么还可以基于用户模板新建演示文稿,方法如下:
步骤2 打开“新建演示文稿”对话框,在“个人模板”选项卡中列出了当前可用的用户模板。选择要使用的模板,在右侧的预览窗格中会看到该模板第一张幻灯片的外观,如图2-7所示。单击“确定”按钮,将以该模板为基础创建新的演示文稿。

→ 解决方案2:
→ 操作方法:
如果要创建的演示文稿与以前曾经做过的某个演示文稿的内容或格式类似,可以使用如下方法来创建:
步骤1 进入或返回“新建”面板,在“可用的模板和主题”列表中选择“根据现有内容创建”。
步骤2 打开“根据现有演示文稿新建”对话框,选择基于哪个现有的演示文稿来创建新演示文稿,如图2-8所示。
步骤3 选择好以后单击“创建”按钮,即可创建一份新演示文稿,其中的内容与步骤2中选择的演示文稿完全相同。

→ 解决方案3:
→ 操作方法:
与前4种方法不同,基于主题所创建的演示文稿并不会包含实质性的内容(比如文字或图片),而只包含格式方面的外观特性。在“新建”面板中选择“主题”类别,在进入的界面中选择一种主题样式,然后单击“创建”按钮即可。
标签: PPT PPT如何创建演示文稿 ppt演示文稿 PPT制作教程 WPS 如何旋转ppt演示中的文本框 创建 文稿 演示文稿 PowerPoint演示文稿转换为视
相关文章

PPT中如何制作时间线?今天跟大家介绍PPT中的时间轴。时间轴在PPT里很常见,我们平时介绍公司的发展进程、个人工作计划或者是一天的活动安排等,都需要用到它。 其实时间轴也就是通过线条,把各个时间节......
2023-05-29 0 PPT,PPT中如何制作,PPT中如何制作时间线,PPT时间线,PPT,WPS
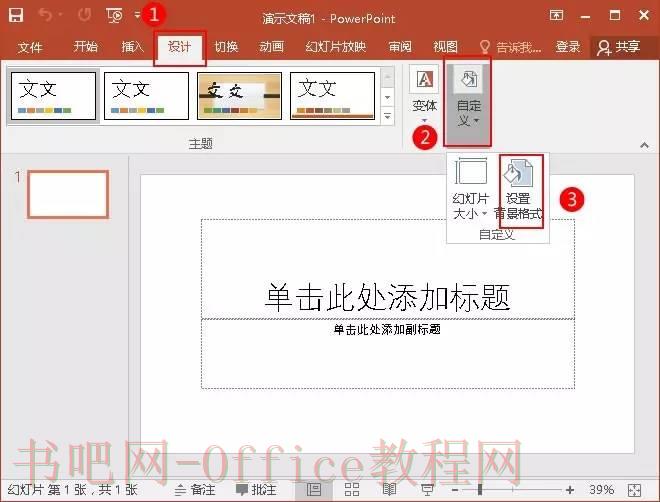
ppt怎么设置幻灯片背景?问:制作一个PPT幻灯片时,给第一张幻灯片添加了图片背景,新建第二张时,又回到原来空白的背景,怎么才能让所有的幻灯片都是同一个背景图片呢? 1、点击“设计”选项卡的“自定义......
2023-05-29 0 ppt怎么设置,ppt怎么设置幻灯片,ppt怎么设置背景,PPT,WPS
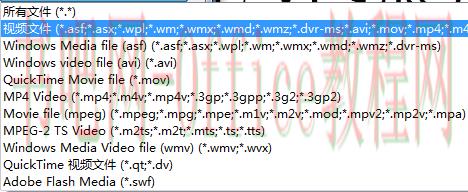
ppt怎么插入MP4格式视频,今天有个站友询问小编怎么在PPT里面插入MP4格式的视频。我告诉她,在“插入视频文件”对话框中可以选择文件格式的,选择相应的视频格式,找到视频即可插入到幻灯片中。......
2023-05-29 0 PPT,ppt怎么插入MP4格式视频,ppt怎么插入视频,PPT制作教程,WPS

PPT如何创建演示文稿?如何快速创建一份专业美观的演示文稿 工作中经常会遇到临时要做出一份演示文稿的情况。由于时间紧迫,没有太多时间慢慢构思和设计幻灯片内容。有没有什么办法能在最短的时间内制作出高质......
2023-05-29 0 PPT,PPT如何创建演示文稿,ppt演示文稿,PPT制作教程,WPS
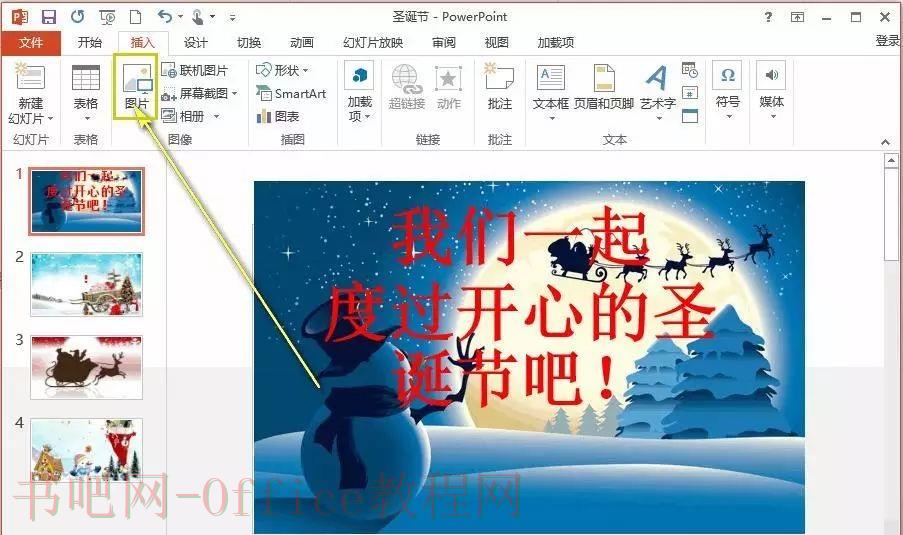
如何在ppt中加入背景音乐自动播放?PPT插入背景音乐被大家所喜爱,公司年会、社团活动、班级教学…常常使用到。想要制作一个精美的PPT并不容易,图文并茂还不够,配上动人的音乐那再好不过。 挑选适合主......
2023-05-29 0 ppt背景,ppt背景音乐,ppt自动播放,如何在ppt中加入背景音乐自动播放,PPT制作教程,WPS