今天给大家分享任务清单操作技巧,使用软件的过程中,最常用也是操作最多的功能就是任务清单的操作。 任务列表 首先看看针对任务列,有那些常用的操作功能。 任务操作项 从上图我们可......
2023-05-30 0
大家知道在Project软件中,我们通过条形图样式的设置让甘特图的上、下、左、右、内部一共5个不同的位置显示一些任务信息,比如我们在甘特图的右侧显示任务的名称,如图1所示。
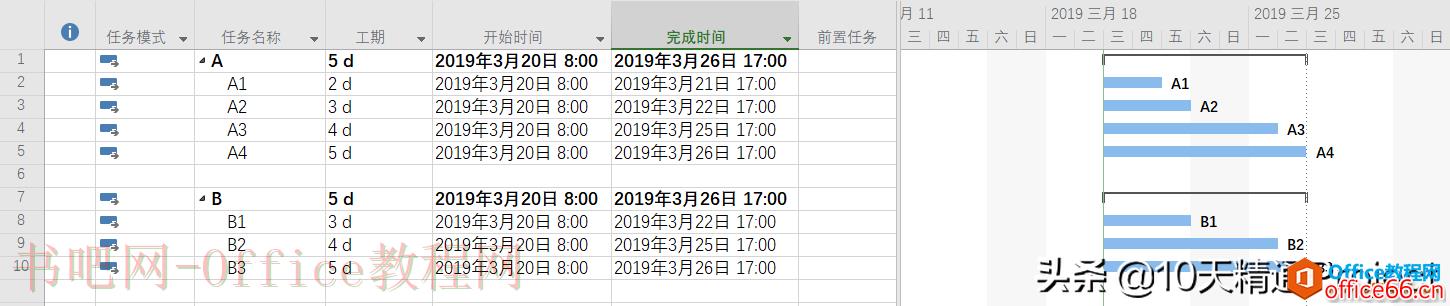
图1
我们也可以将一些不需要的条形图样式删除,也可以将条形图样式的名称进行修改(比如改成英文),如图2所示。
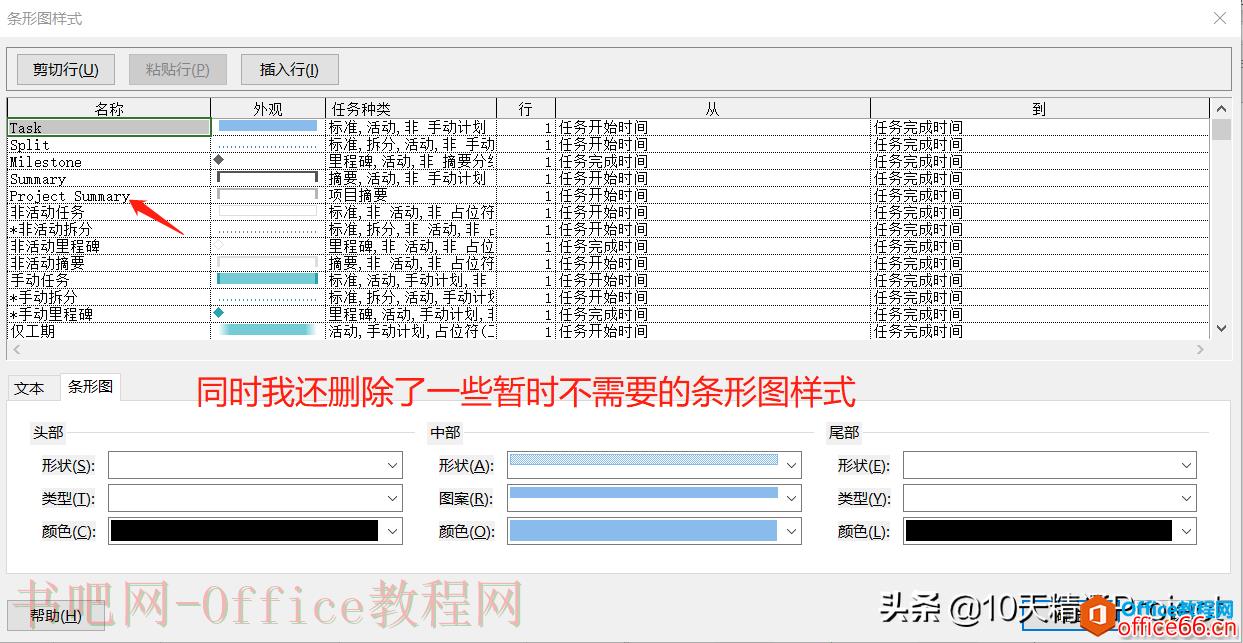
图2
那么问题来了,如何在当前文件中恢复Project默认的条形图样式设置呢?
很遗憾,在Project软件中没有一键恢复条形图样式默认设置的按钮,如果一个一个再改回去,以方便是很麻烦、耽误时间,另一方面可能都已经忘记之前修改的内容了。
有没有更快捷的方法呢?
我们可以通过一个简单的变通的办法,让当前文件显示默认的条形图样式设置。
首先,新建一个新的空白文件,然后在【视图】菜单下,点击【甘特图】按钮的下拉菜单,点击其中的【保存视图】,如图3所示。
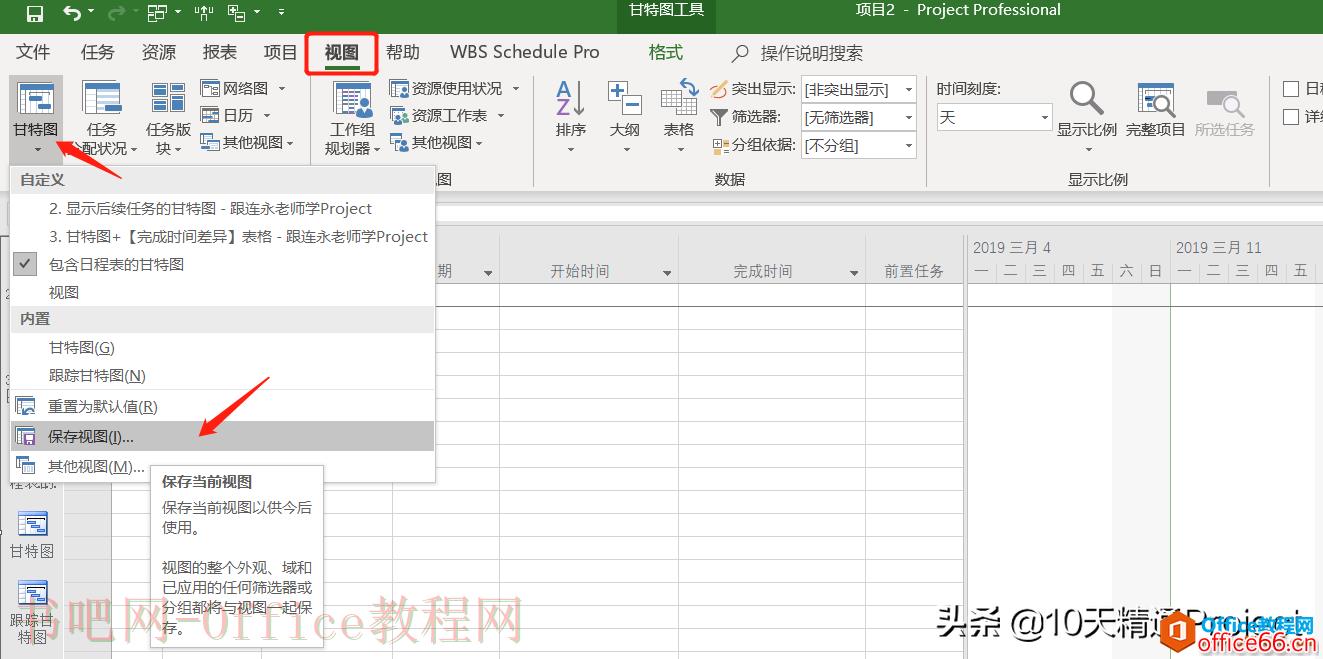
图3
在弹出的【保存视图】的窗口中,我们给它取个新的名字,比如叫做“甘特图01”,然后点击【确定】按钮,如图4所示。
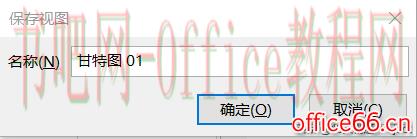
图4
再回到原来那个自己修改过条形图样式的Project文件中,在【任务】主菜单下,点击【甘特图】按钮下方的小三角图标,在下拉菜单中点击【自定义】中的“甘特图 01”,如图5所示。
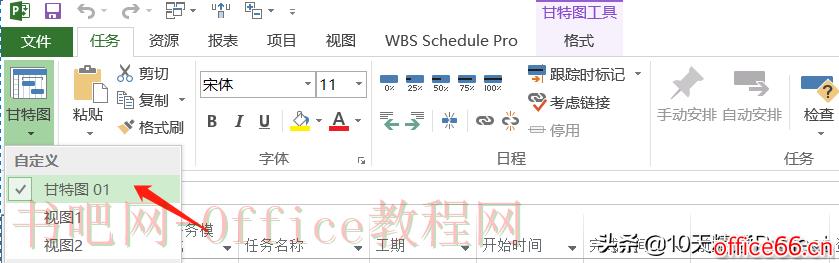
图5
当按照上述操作切换到新创建的视图中后,就会发现,现在条形图显示的就是Project软件默认的条形图样式设置了。
其实上面介绍的通过新建一个空白文件再另存为一个新视图的方法,如果掌握了它的方法和原理,还可以解决很多问题,比如:
标签: excel表格制作教程 excel表格教程 word排版教程 excel入门教程 PPT制作教程 ppt怎么设置 ppt怎么设置幻灯片 ppt怎么设置背景 pp
相关文章
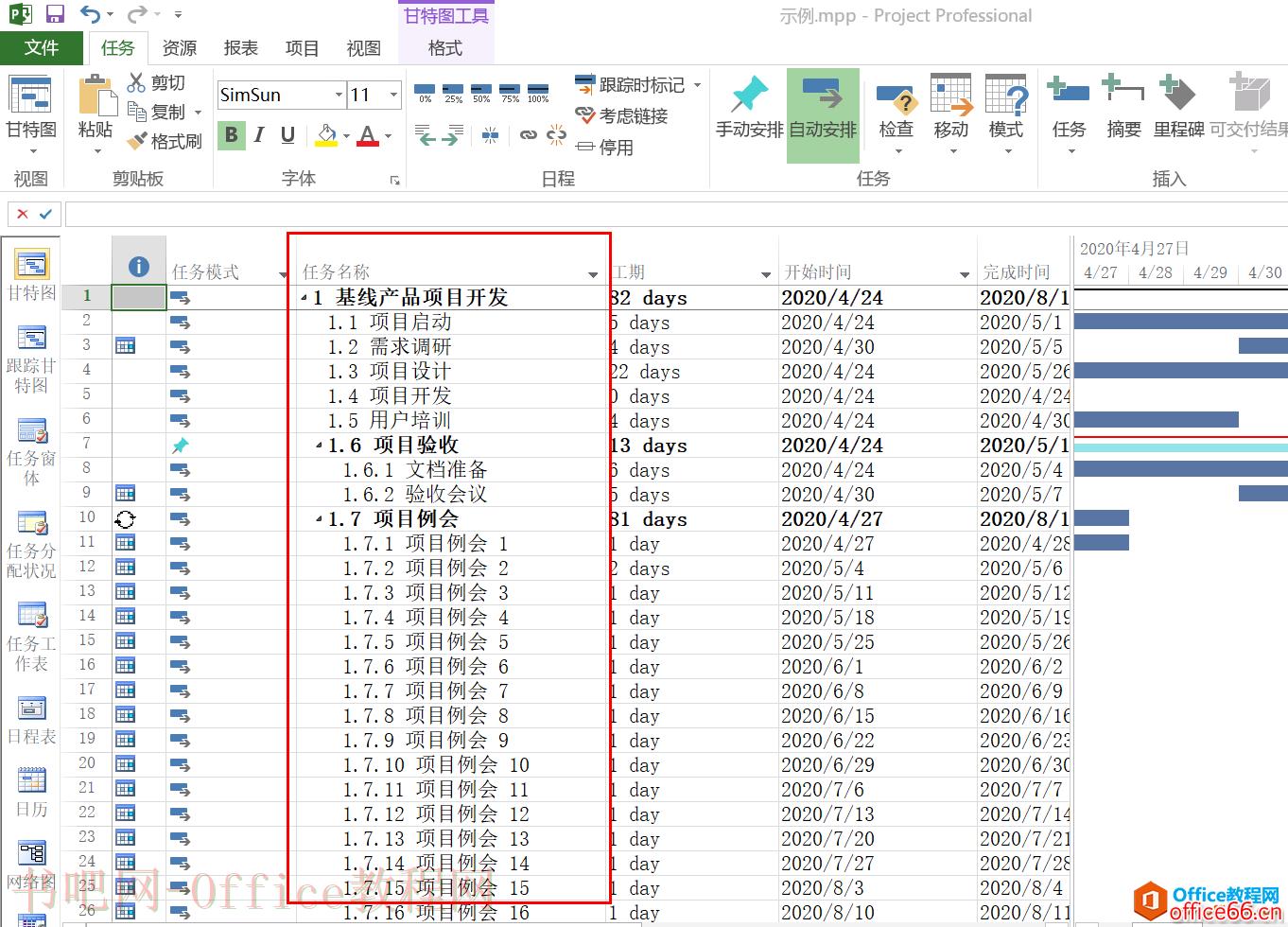
今天给大家分享任务清单操作技巧,使用软件的过程中,最常用也是操作最多的功能就是任务清单的操作。 任务列表 首先看看针对任务列,有那些常用的操作功能。 任务操作项 从上图我们可......
2023-05-30 0
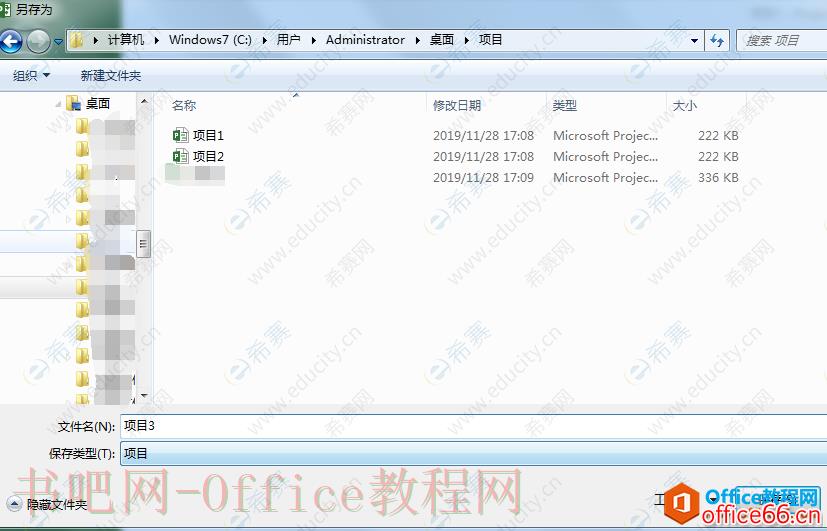
一:打开Project 2016,选择新建文件,建议一个空白项目文档,将文档保存下来并且输入项目的名称,如项目3。 二:菜单栏格式中勾选大纲数字、项目摘要任务、摘要任务,这时文件甘特图中会......
2023-05-30 0
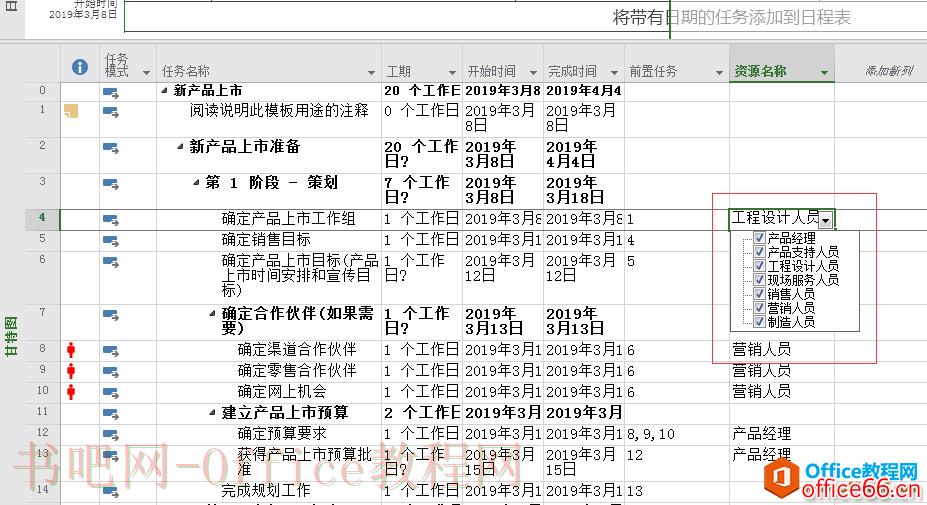
问:Project 2016中如何分配资源? 答:分配资源的方式有很多种,常用的有二类,具体如下: 方法一:在甘特图中选择对应任务,选择对应资源名称,点击下拉,选择对应的资源进行分配即可。......
2023-05-30 0
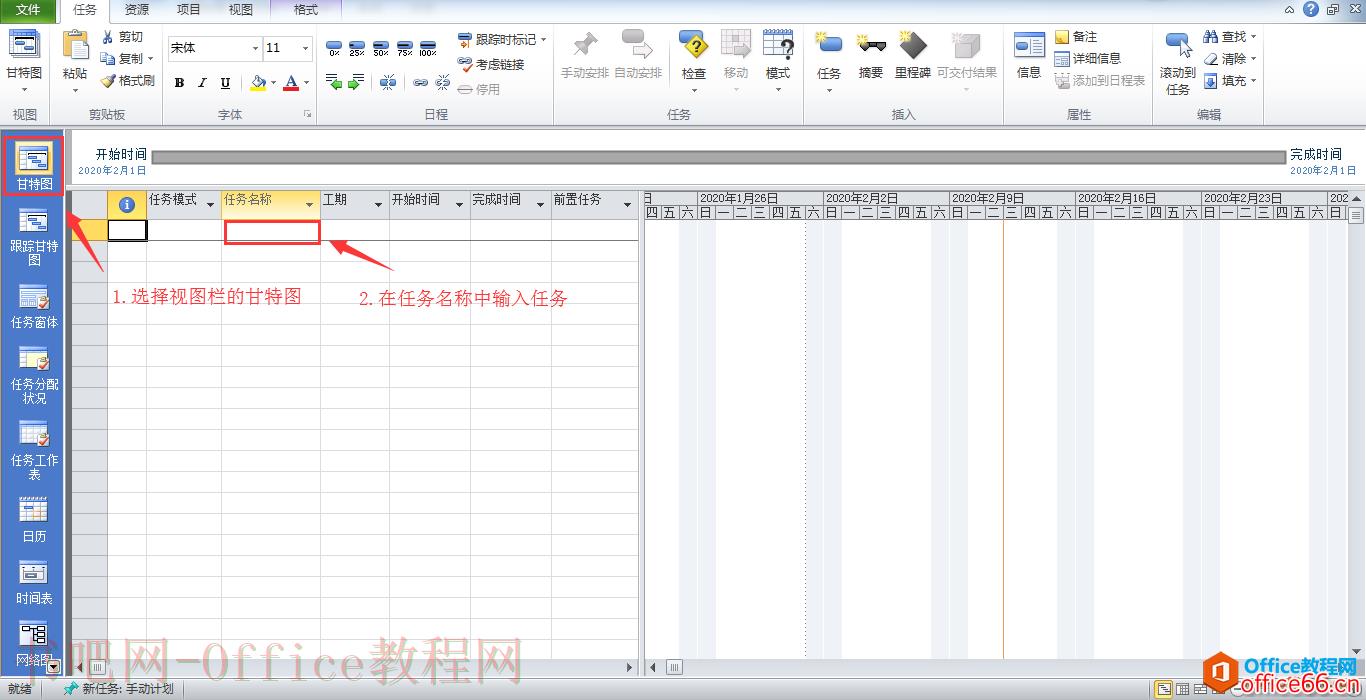
Project建立完项目,添加了资源后,那就可以开始做项目功能分解。 有的人想先建立项目,功能分解,再添加资源,这样也是可以的,毕竟您开心就好。 项目分解 一个项目要做啥,总得清楚。......
2023-05-30 0
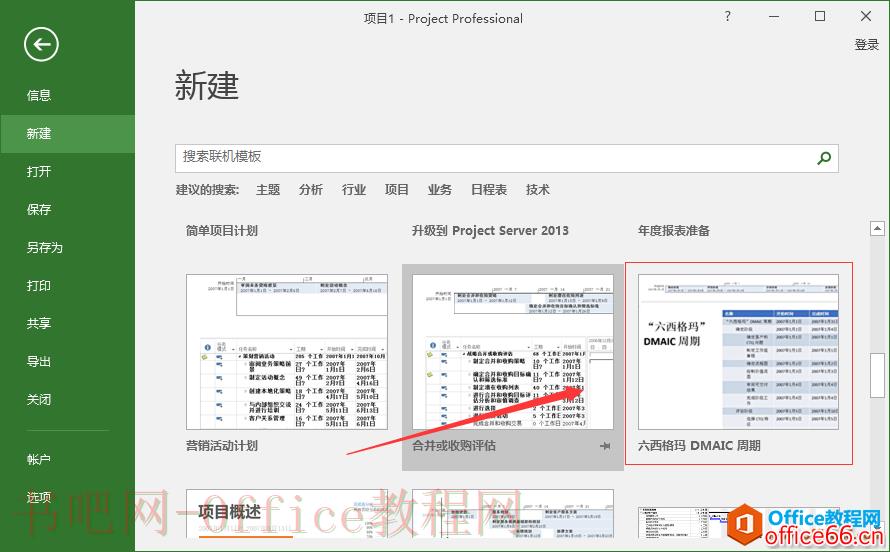
Project 2016教程-六西格玛DMAIC周期模板: 六西格玛管理(Six Sigma Manage ment)是20世纪80年代末首先在美国摩托罗拉公司发展起来的一种新型管理方式。 推行六西格玛管理就是通过设计和监控过程,将......
2023-05-30 0