word中在左侧显示目录的方法,word2010编辑目录方法一: 步骤一:首先打开你的文档,假如你需要设置如下的一二级目录。 步骤二:选择一级目录标题点击右键,选择段落。 步骤三:点击大......
2023-05-29 0 word,word中在左侧显示目录的方法,word左侧显示目录,word教程
如何在Mac 2011中的word中使用发布布局视图?office 2011 for Mac包含一个发布程序,您可以使用该程序创建和发布报纸,新闻稿或任何基于故事的交流期刊。使用word Publishing Layout视图,您可以设计和创建具有专业外观的出版物,可以通过电子邮件或打印来分发。最好的部分是您不需要特殊技能,其他程序或特殊文件格式。word使用您惯用的传统word工具在标准word文档中完成所有工作。
word包含专业设计的模板,可帮助您进行布局。这些模板可在word文档库中找到,并包括诸如时事通讯,小册子,传单和邀请之类的选项。这些模板为您提供了有关设计word Publishing Layout视图的各种任务的提示。由于word document Gallery具有高度的交互性,并且易于使用,因此,如果要创建属于以下任何类别的文档,请执行以下简单步骤:
如果您是一位经验丰富的用户,希望从头开始,请按以下步骤在“发布布局”视图中打开一个新的空白文档:
请注意,“ word发布布局”视图中的“标准”工具栏有所不同。您无法在word Publishing Layout视图中自定义“标准”工具栏。但是,您可以使用文档窗口底部水平滚动栏中的“自定义工作区”按钮自定义工作区。
word Publishing Layout视图中的文本框是非常互动的。只需将鼠标悬停在故事文本框上,就会发现框号在鼠标经过文本框时出现和消失。这些数字告诉您,文本框是故事的一部分,其中文本从一个文本框流到另一个文本框。如果在框1内单击并开始键入,则当框1填满时,文本将继续到框2,然后再到框3,依此类推。如果您拖动一个故事文本框,您会看到一些指南和度量标准,这些指南和度量标准可以帮助您准确布置出版物。另外,请注意,根据您单击的故事框,不同的工具栏按钮会变为活动状态。故事中的第一个文本框和最后一个文本框与它们之间的文本框具有不同的选项。
标签: Mac word排版技巧 布局视图 word教程 视图 ppt画笔使用方法 ppt画笔怎么使用 使用 发布 布局 如何在 ppt布局排版 rank函数的使用方法
相关文章

word中在左侧显示目录的方法,word2010编辑目录方法一: 步骤一:首先打开你的文档,假如你需要设置如下的一二级目录。 步骤二:选择一级目录标题点击右键,选择段落。 步骤三:点击大......
2023-05-29 0 word,word中在左侧显示目录的方法,word左侧显示目录,word教程
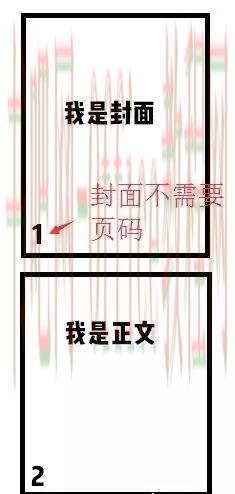
word页码从任意页开始?在设置页码的时候,想从任意页面开始设置,但是现在word设置页码是从第一页开始的,如果第一页是封面什么的是不需要页码的(如图1),那么怎么设置从任意页面开始页码呢? 图......
2023-05-29 0 word,word页码,word页码从任意页开始,word教程
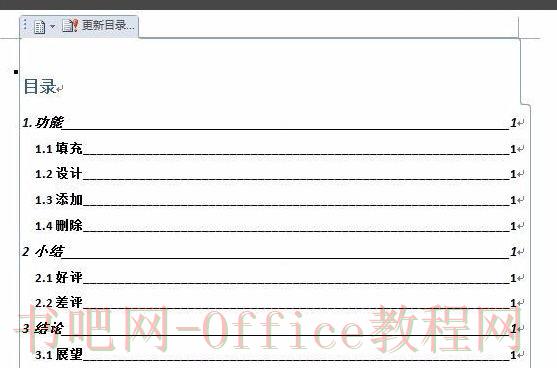
word2007自动生成目录?我们在编写论文或者使用手册时,需要插入目录来引导阅读,这样可以方便快捷的查到自己要阅读的模块,那么这个目录是怎么生成的呢?一起来了解下吧。 1、首先,我们熟悉下wo......
2023-05-29 0 word2007,word2007自动生成目录,word自动生成目录,word教程

word怎么设置首字下沉,在Word写文档中,有一种很有逼格的文艺范效果,就是首字下沉,我们看下下图。 一一一一一一一一一一一一一一一一一一一一一一一一一一一一一一一一 这种效果是如何制作出来......
2023-05-29 0 word怎么设置,word怎么设置首字下沉,word首字下沉,word教程,WPS
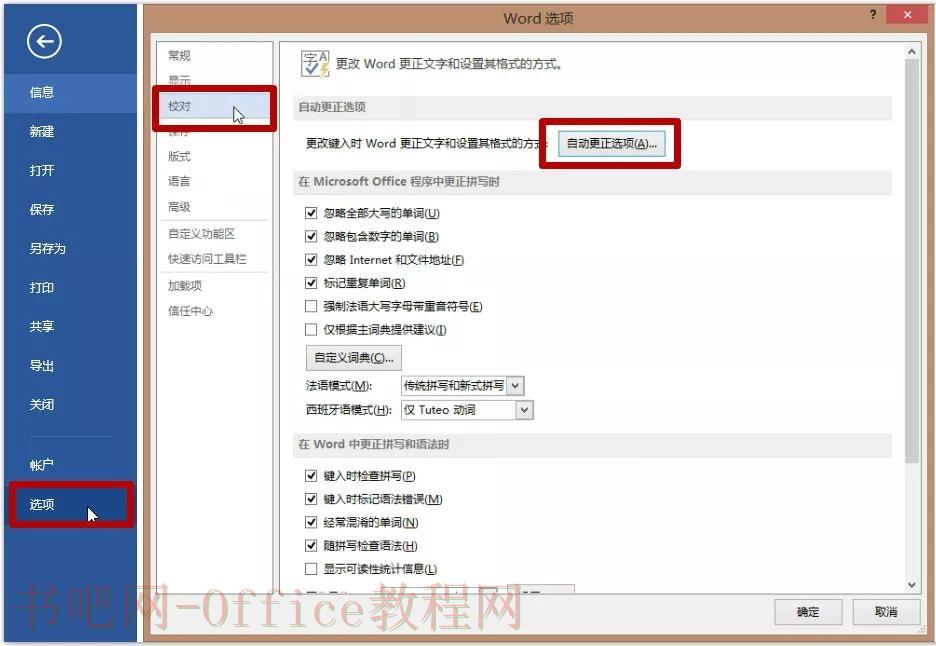
word分数怎么打?在我们以往的印象里,Word 这类文字处理程序很难直接输入特殊格式的内容,比如 Emoji 和数学式中的开方、分数等。 今天小编想要说的,就是如何使用「自动套用格式」功能,在 W......
2023-05-29 0 word分数,word分数怎么打,word怎么打分数,word教程