word中在左侧显示目录的方法,word2010编辑目录方法一: 步骤一:首先打开你的文档,假如你需要设置如下的一二级目录。 步骤二:选择一级目录标题点击右键,选择段落。 步骤三:点击大......
2023-05-29 0 word,word中在左侧显示目录的方法,word左侧显示目录,word教程
word中在左侧显示目录的方法,word2010编辑目录方法一:







步骤一:打开编辑好的文档,将光标调整到最前端的新行中,单击“引用”选项卡,在“目录”选项组中单击“目录”下拉按钮,从弹出的菜单中选择“插入目录”选项,如图所示。

步骤二:打开“目录”对话框,根据实际情况设置相应的选项,如果运用系统默认的选项,则可直接单击“确定”按钮,如图所示。


步骤四:如果想要修改目录的效果,可以在“目录”对话框中单击“修改”按钮,从“样式”对话框中选择需要的目录样式,如图所示。

步骤五:单击“修改”按钮,打开“修改样式”对话框,根据实际需要进行设置,单击“确定”按钮,如图所示,即可显示出新的目录样式。

标签: word word中在左侧显示目录的方法 word左侧显示目录 word教程 目录 方法 ppt制作触发器的方法 在ppt中制作统计图表的方法 ppt画笔使用方
相关文章

word中在左侧显示目录的方法,word2010编辑目录方法一: 步骤一:首先打开你的文档,假如你需要设置如下的一二级目录。 步骤二:选择一级目录标题点击右键,选择段落。 步骤三:点击大......
2023-05-29 0 word,word中在左侧显示目录的方法,word左侧显示目录,word教程
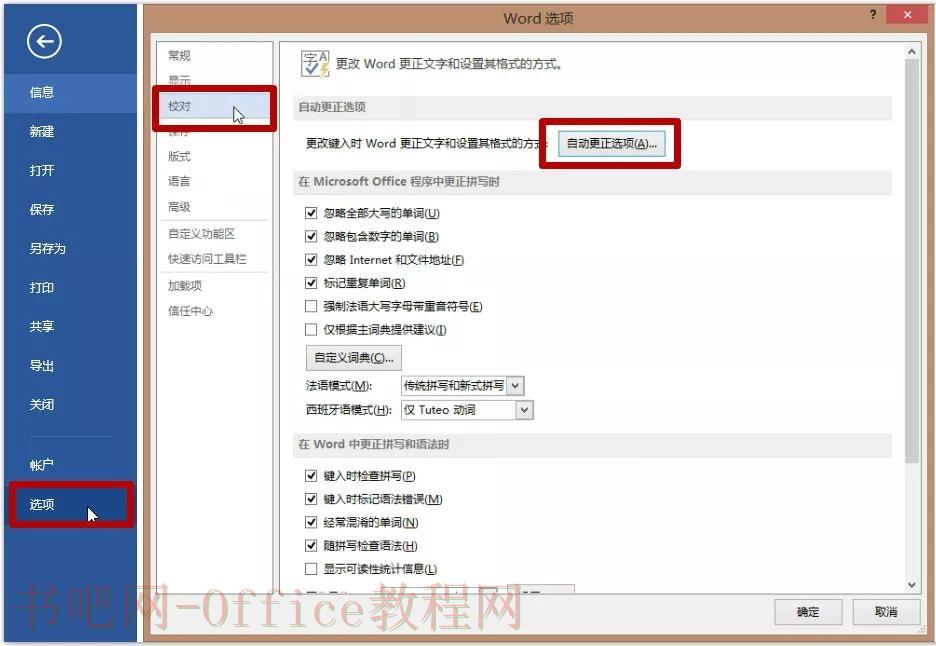
word分数怎么打?在我们以往的印象里,Word 这类文字处理程序很难直接输入特殊格式的内容,比如 Emoji 和数学式中的开方、分数等。 今天小编想要说的,就是如何使用「自动套用格式」功能,在 W......
2023-05-29 0 word分数,word分数怎么打,word怎么打分数,word教程
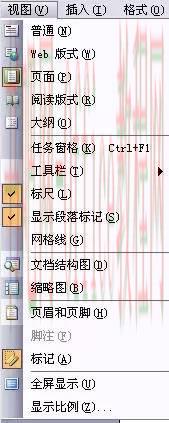
word怎么设置页眉和页脚?Microsoft Word提供了强大的文档页眉页脚设置功能,完全可以制作出内容丰富、个性十足的页眉和页脚。 下面就以word2003为例,谈谈如何为Word文档设置页眉......
2023-05-29 0 word怎么设置页眉,word怎么设置页眉和页脚,word怎么设置页脚,word教程
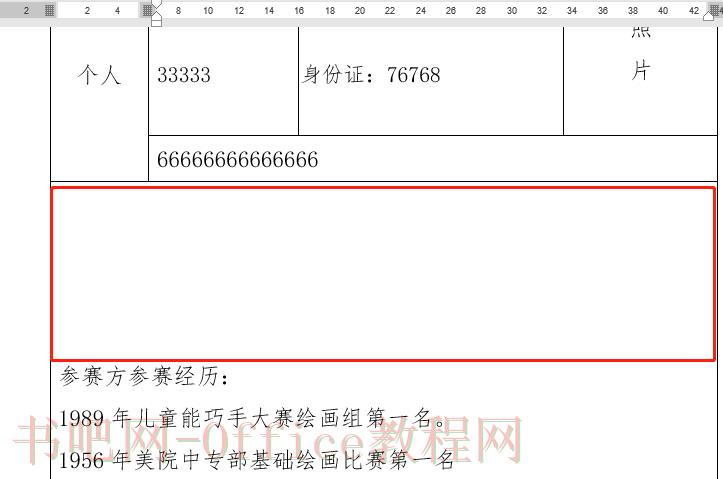
word经常遇到突然出现空白,怎么也删不了,让不少人头疼,也经常有学员来问。今天就分享两个方法。 word中如何删除空白页的两种方法 1、文档中间有空白 如下图:中间有空白,怎么也删不了......
2023-05-29 0 word,word中如何删除空白页的两种方法,word删除空白页,word如何删除空白页,word教程,WPS

word2010怎样设置页码页数?自从2014年XP系统停止服务以来,不少用户已经更换了win7或win8系统,相应的office办公软软也用上了2007或2010.然后office2007或2010......
2023-05-29 0 word,word2010,word2010怎样设置,word2010怎样设置页码,word教程,WPS