这篇文章将教你如何在微软Excel程序里合并来自于两个不同电子表格的数据。 步骤 在Excel程序里双击电子表格,打开它。 这个工作簿至少包含2个你想要合并的电子表格。 点击3点击A1......
2023-05-29 0 excel公式,excel技巧,excel教程,Excel表格,Excel教程
除了电子表格软件的其他功能,Microsoft excel还为你提供了在工作表内创建表格的功能。在excel 2003里被称为“列表”,它们可以独立于该页面以及工作表其他页面中的数据进行操作。阅读下面的步骤1,了解如何在Microsoft excel中创建表格并进行操作。
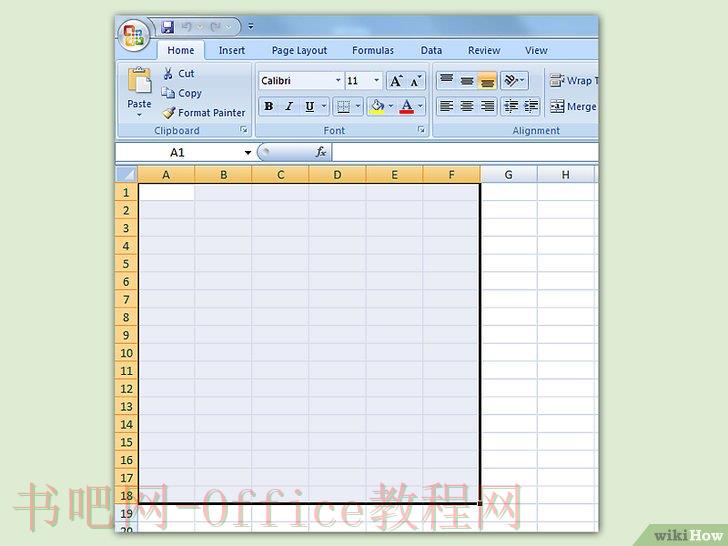 选择单元格区域。可以是包含数据的单元格,也可以是空的,两者皆有也可以。如果你不确定的话,在创建表格之前不必选择单元格。
选择单元格区域。可以是包含数据的单元格,也可以是空的,两者皆有也可以。如果你不确定的话,在创建表格之前不必选择单元格。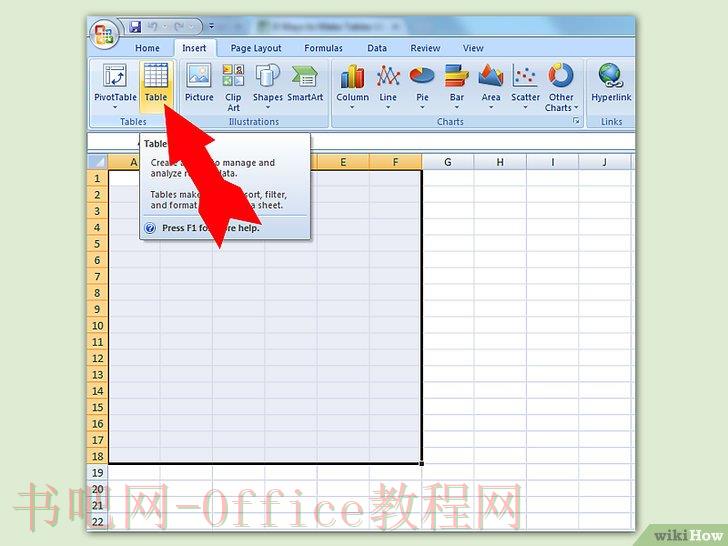 插入表格。开始表格创建过程,你需要把表格插入到你的工作表中。
插入表格。开始表格创建过程,你需要把表格插入到你的工作表中。
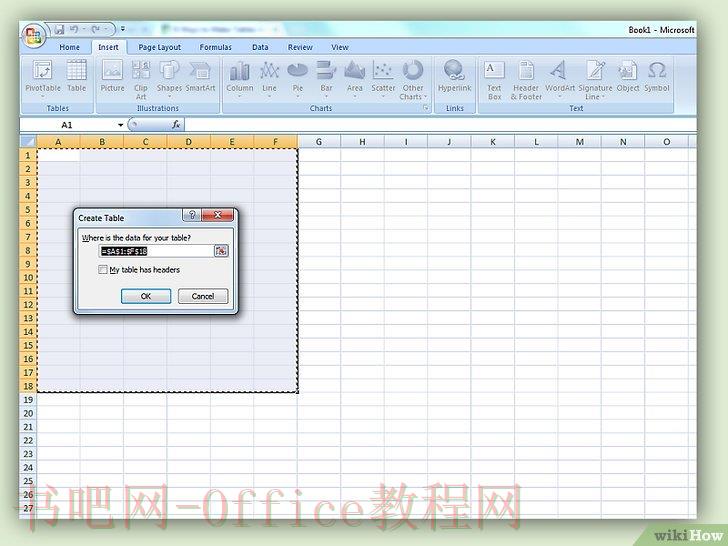 为你的表格提供数据源。如果你之前没有选择单元格,你现在需要选定。在选择单元格区之后,将会出现“创建表”(excel 2003中是“创建列表”)对话框或“套用表格样式”对话框。
为你的表格提供数据源。如果你之前没有选择单元格,你现在需要选定。在选择单元格区之后,将会出现“创建表”(excel 2003中是“创建列表”)对话框或“套用表格样式”对话框。
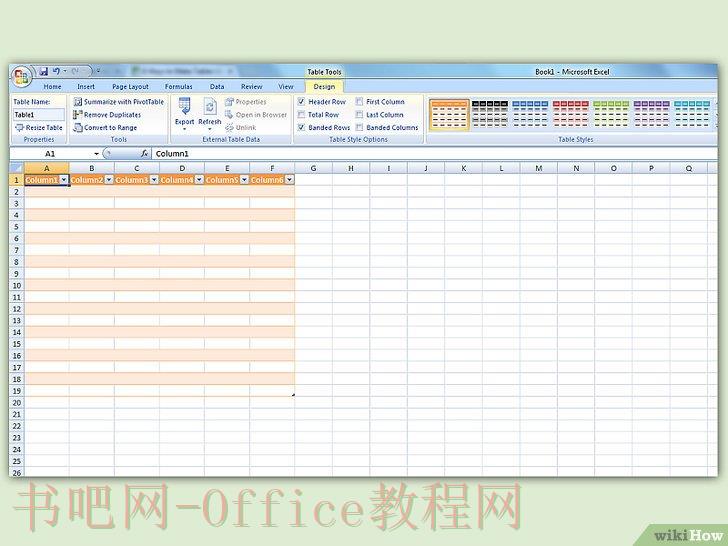 指出你的表格是否有标题。如果你的表格有标题,选中“表包含标题”选择框。如果你没有选中,表格将以默认标题名称显示(“列1”、“列2”等)。
指出你的表格是否有标题。如果你的表格有标题,选中“表包含标题”选择框。如果你没有选中,表格将以默认标题名称显示(“列1”、“列2”等)。
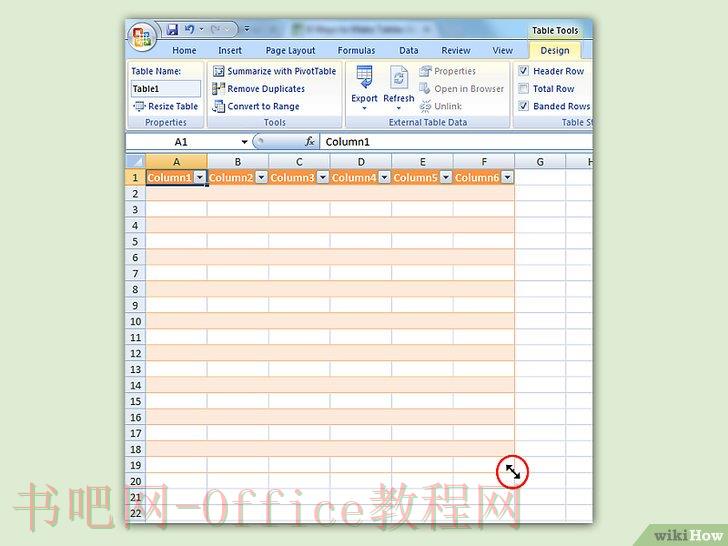 抓住表格的角。将你的鼠标移动到表格右下角的小三角上。你的鼠标将会变成一个双向的箭头。点击并按住鼠标以抓住这个小三角。
抓住表格的角。将你的鼠标移动到表格右下角的小三角上。你的鼠标将会变成一个双向的箭头。点击并按住鼠标以抓住这个小三角。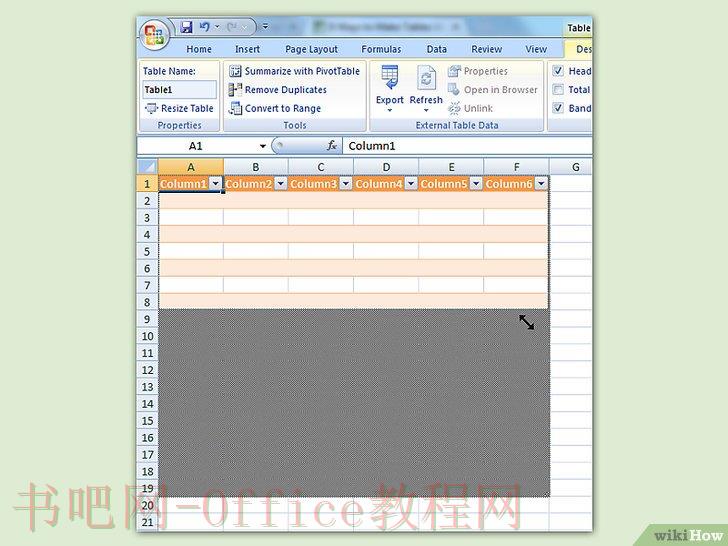 调整表格大小。向内拖动鼠标缩小表格大小,向外是扩大。通过拖动鼠标增加或者减少行或列的数量。
调整表格大小。向内拖动鼠标缩小表格大小,向外是扩大。通过拖动鼠标增加或者减少行或列的数量。
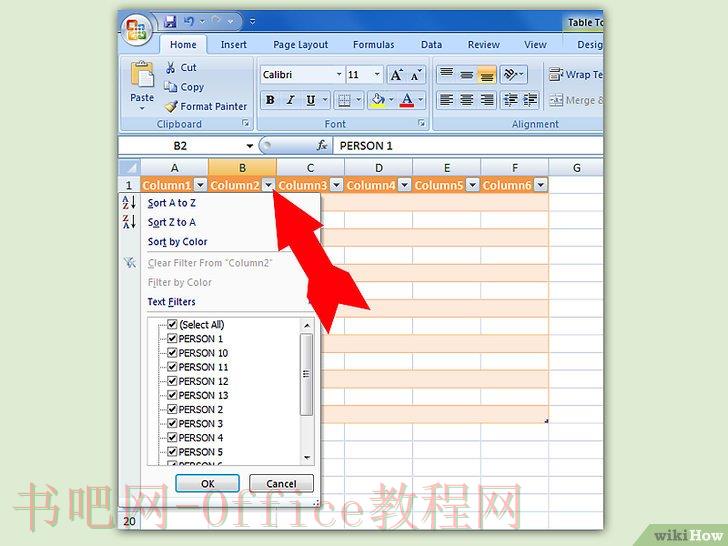 点击你想依据进行排序的列标题右侧的向下箭头。将出现下拉菜单。
点击你想依据进行排序的列标题右侧的向下箭头。将出现下拉菜单。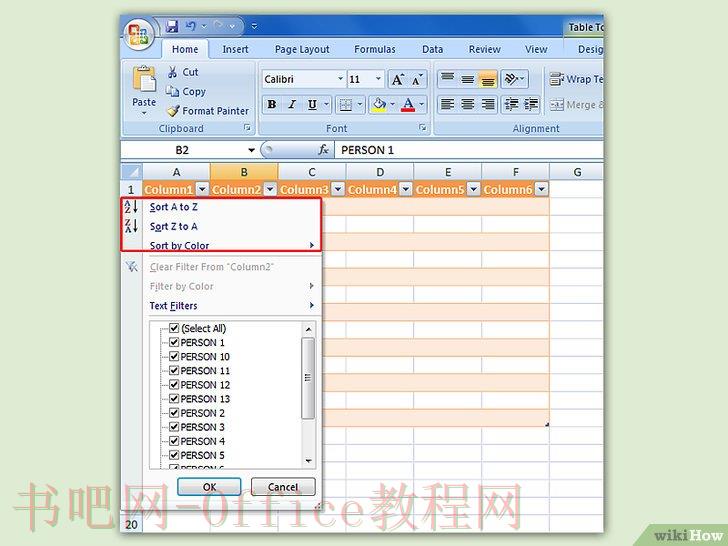 选择出现的排序选项之一。排序选项出现在下拉菜单的顶部。
选择出现的排序选项之一。排序选项出现在下拉菜单的顶部。
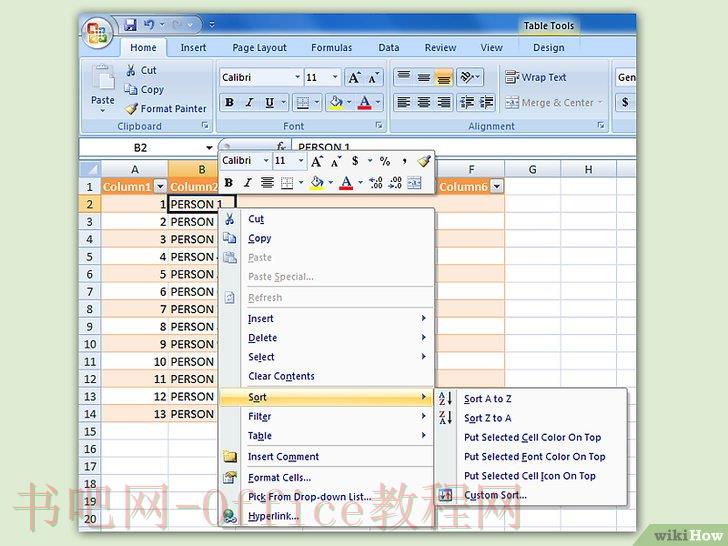 获取其他选项。你可以通过右击列中任意单元格,选择弹出菜单中的“排序”获取其他排序选项。除了上述选项之外,你还可以通过单元格或字体颜色以及单元格图标进行排序。
获取其他选项。你可以通过右击列中任意单元格,选择弹出菜单中的“排序”获取其他排序选项。除了上述选项之外,你还可以通过单元格或字体颜色以及单元格图标进行排序。 点击你想进行筛选的列标题右侧的向下箭头。将出现下拉菜单。
点击你想进行筛选的列标题右侧的向下箭头。将出现下拉菜单。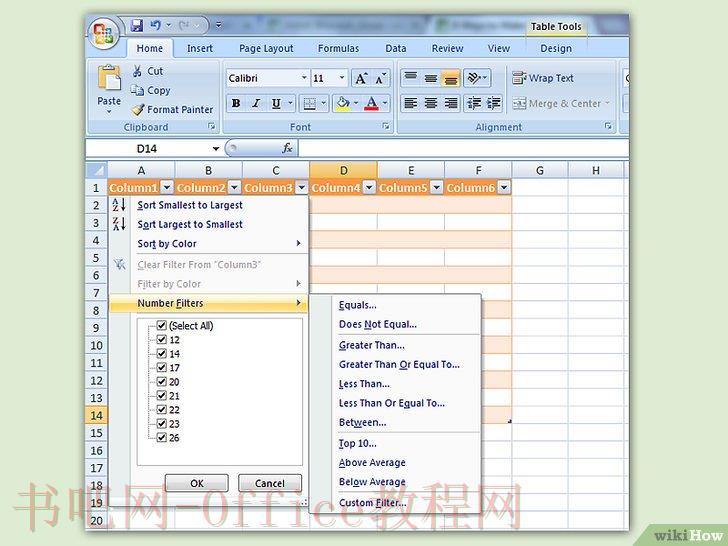 选择出现的筛选选项之一。可以选用三套筛选方案:“按颜色筛选”、“文本筛选”、 “数字筛选”(“文本筛选”仅在列中包含文本时出现,“数字筛选”仅在列中包含数字时出现)。下面是一些复选框。
选择出现的筛选选项之一。可以选用三套筛选方案:“按颜色筛选”、“文本筛选”、 “数字筛选”(“文本筛选”仅在列中包含文本时出现,“数字筛选”仅在列中包含数字时出现)。下面是一些复选框。
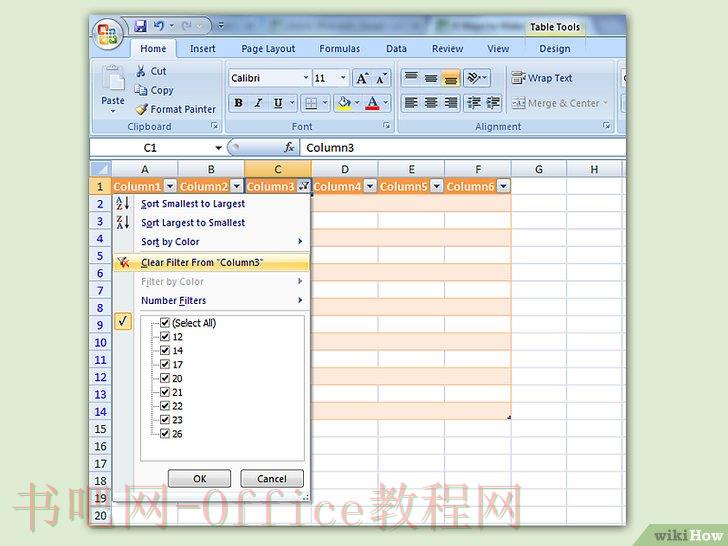 完成之后移除筛选。从下拉菜单中选择“从[列名]中删除筛选”恢复初始显示状态(该选项显示的是列的实际名称)。
完成之后移除筛选。从下拉菜单中选择“从[列名]中删除筛选”恢复初始显示状态(该选项显示的是列的实际名称)。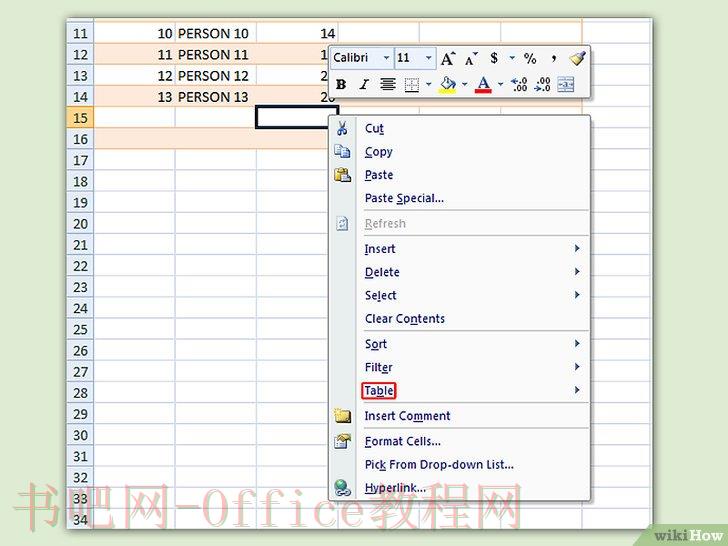 右键单击表中任意单元格。将出现弹出菜单。在下拉菜单中选择“表格”。
右键单击表中任意单元格。将出现弹出菜单。在下拉菜单中选择“表格”。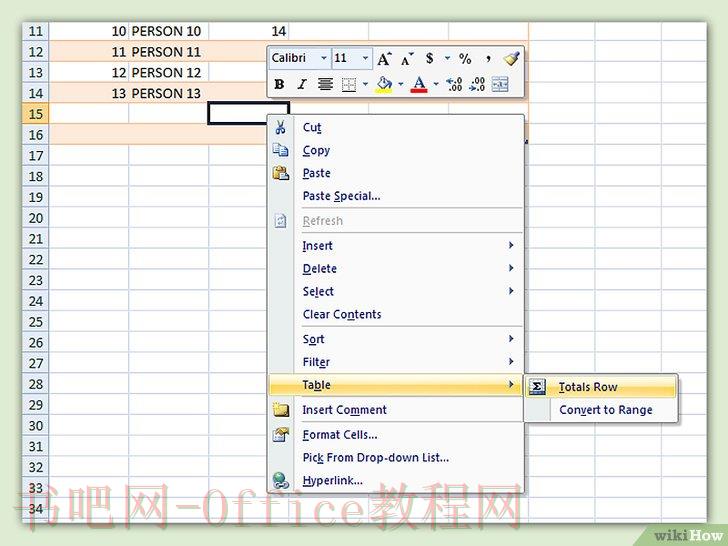 选择“表格”子菜单中的“汇总行”。在表格最后一行的下方将出现“汇总行”选项,显示每列所有的数值数据总数。
选择“表格”子菜单中的“汇总行”。在表格最后一行的下方将出现“汇总行”选项,显示每列所有的数值数据总数。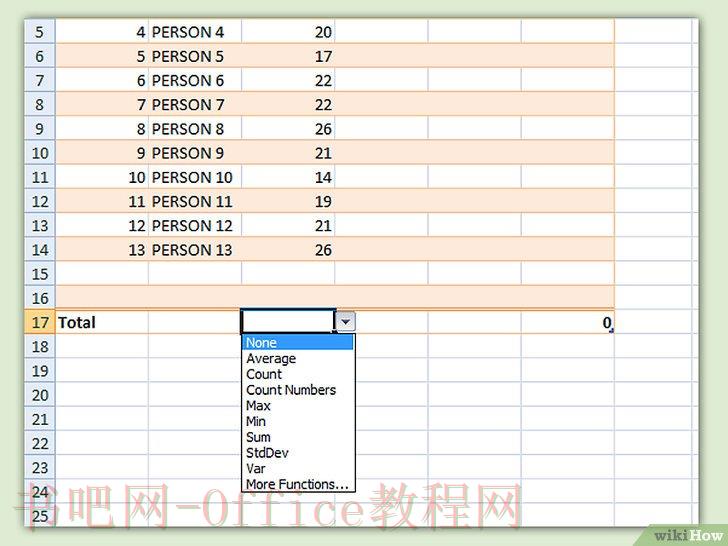 更改显示值。点击你想调整数值的汇总行上的菜单。你可以选择你要显示的统计功能。可以显示求和、平均值、计数或其他。
更改显示值。点击你想调整数值的汇总行上的菜单。你可以选择你要显示的统计功能。可以显示求和、平均值、计数或其他。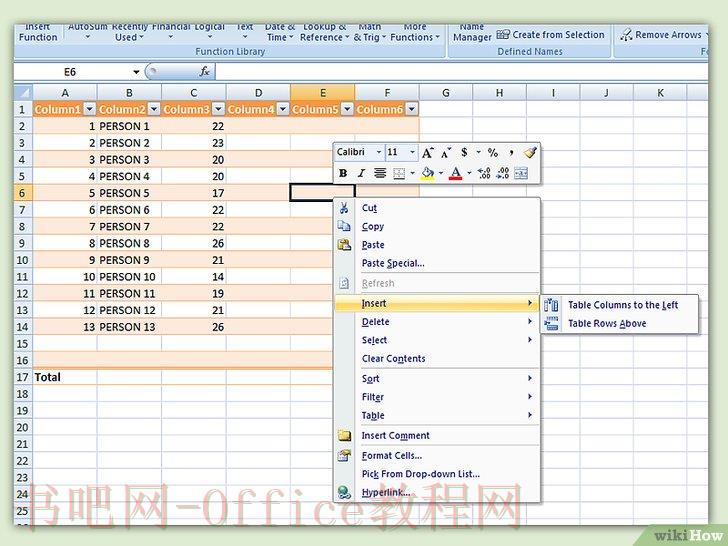 选择一个空列中的单元格。如果需要,你可能必须先添加一个空白列。方法可参考“扩大和缩小表格”以及“插入和删除表格行和列”。
选择一个空列中的单元格。如果需要,你可能必须先添加一个空白列。方法可参考“扩大和缩小表格”以及“插入和删除表格行和列”。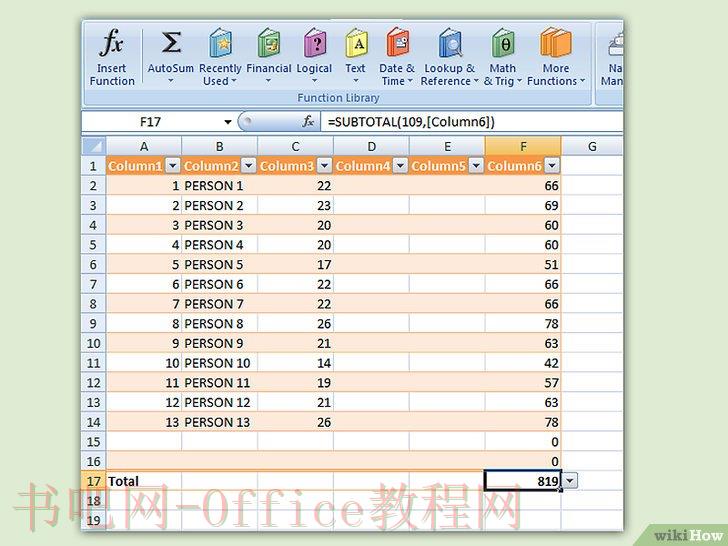 在标题之外的任何空白单元格中输入计算公式。你的公式将自动复制到所有列中单元格中,不管是在你输入公式的单元格的上方还是下方。也可以手动将公式复制到单元格中。
在标题之外的任何空白单元格中输入计算公式。你的公式将自动复制到所有列中单元格中,不管是在你输入公式的单元格的上方还是下方。也可以手动将公式复制到单元格中。
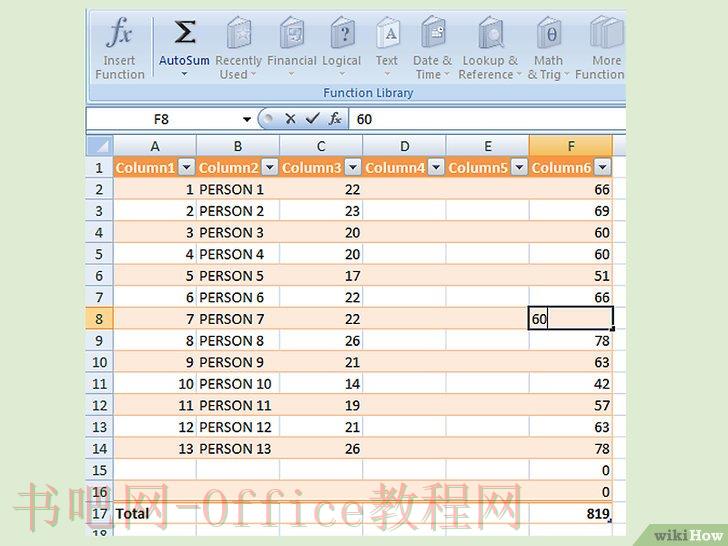 创建例外项。在创建了计算结果列之后,可以回过头来在任何单元格中通过键入非公式数据、从1个或多个单元格中删除数据,或复制进其他公式来创建例外项。这些计算结果列的例外项,除了被删除的公式之外,均将被明确标记出来。[4]
创建例外项。在创建了计算结果列之后,可以回过头来在任何单元格中通过键入非公式数据、从1个或多个单元格中删除数据,或复制进其他公式来创建例外项。这些计算结果列的例外项,除了被删除的公式之外,均将被明确标记出来。[4]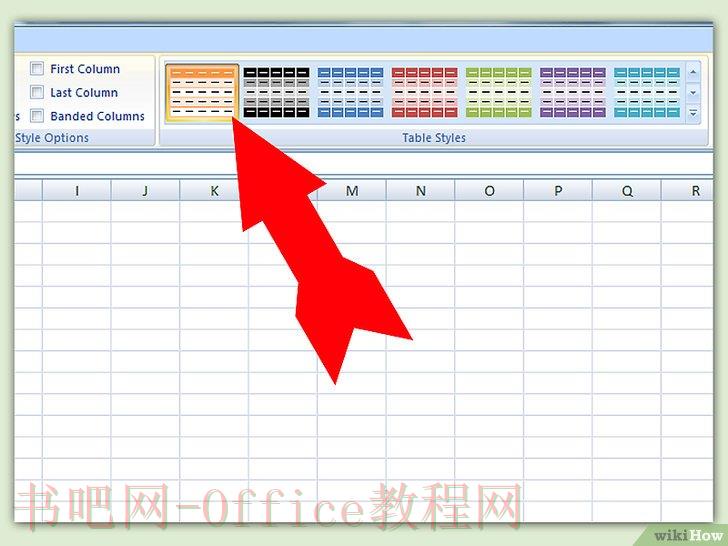 选择预设样式。可以为你的表格选择预设的颜色样式组合之一。任意单击表格内部将其选择,然后点击设计标签(如果尚未打开)。
选择预设样式。可以为你的表格选择预设的颜色样式组合之一。任意单击表格内部将其选择,然后点击设计标签(如果尚未打开)。
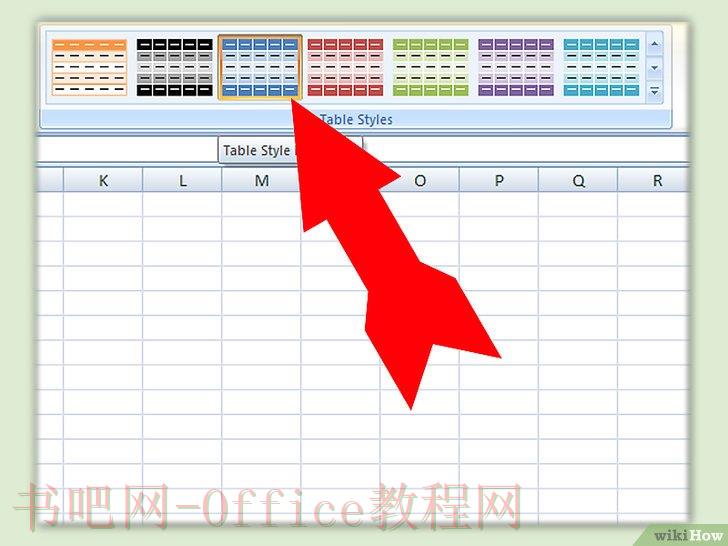 创建自定义样式。点击预设样式列表右侧的“更多”按钮。点击菜单底部的“新建表格样式”,将会打开“快速新建表样式”窗口。
创建自定义样式。点击预设样式列表右侧的“更多”按钮。点击菜单底部的“新建表格样式”,将会打开“快速新建表样式”窗口。
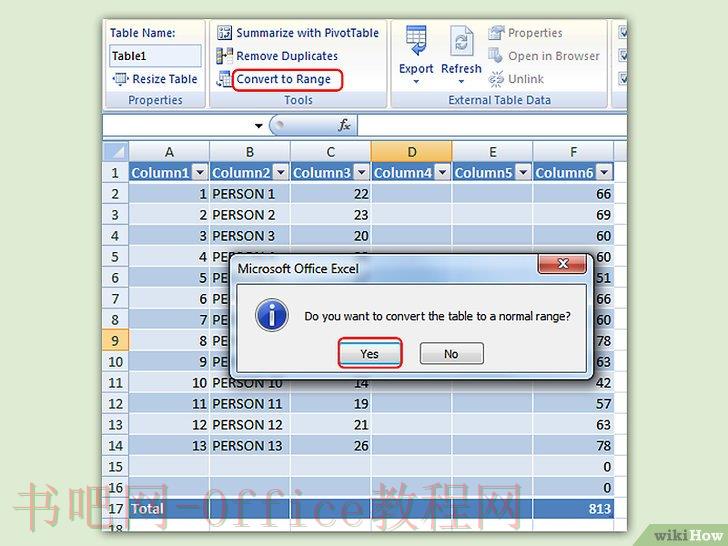 将你的表格恢复为普通工作表。如果你完成了在独立表格内的数据处理工作,你可以把表格转换回工作表,同时维持数据不变。任意单击表格内部以选定。
将你的表格恢复为普通工作表。如果你完成了在独立表格内的数据处理工作,你可以把表格转换回工作表,同时维持数据不变。任意单击表格内部以选定。
标签: excel公式 excel技巧 excel教程 Excel表格 Excel教程 excel excel表格制作教程 excel表格教程 表格 ppt画笔使用方法
相关文章
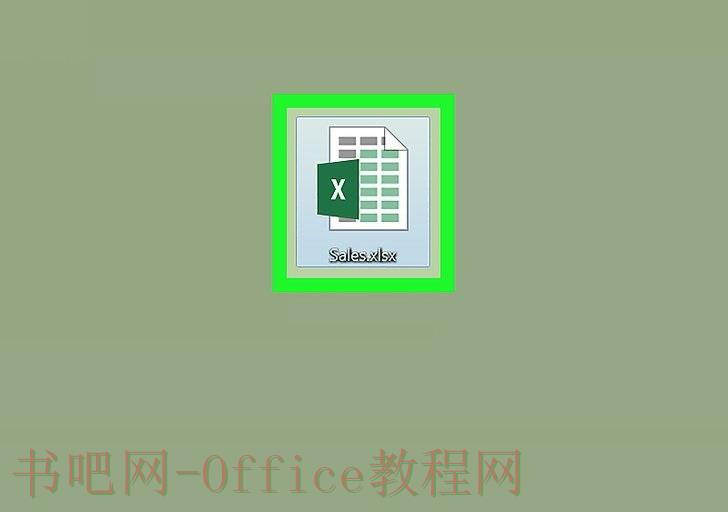
这篇文章将教你如何在微软Excel程序里合并来自于两个不同电子表格的数据。 步骤 在Excel程序里双击电子表格,打开它。 这个工作簿至少包含2个你想要合并的电子表格。 点击3点击A1......
2023-05-29 0 excel公式,excel技巧,excel教程,Excel表格,Excel教程
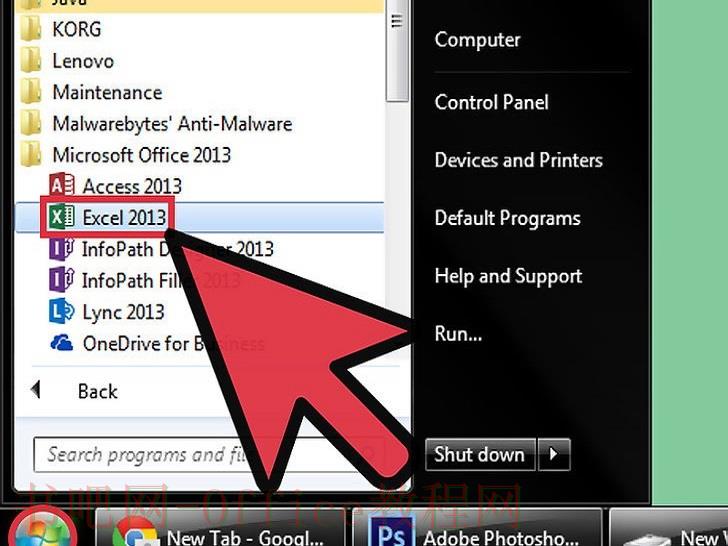
这篇文章会指导您如何在Excel中创建柱形图和频率表。 步骤 打开Microsoft Excel。 输入一行你想在柱形图中使用的数据,在另一行输入组距。(即,如果你想以10为基准分开分数,那......
2023-05-29 0 excel公式,Excel函数教程,excel技巧,excel教程,Excel表格,Excel教程

对于熟悉Excel对象模型的人来说,也许会觉得到目前为止所的内容都太小儿科了。确实,我也有这种感觉。解这些基础的东西对于有一定Excel VBA编程功底的人来说,太枯燥了!所以,多些图文,多些趣味,赶......
2023-05-29 0 Excel函数,excel函数公式,excel表格制作,Excel教程

使用Excel里的求和功能,可以帮你节省很多时间。 步骤 方法 1求和公式 决定需要求和的一列数据。 选择放结果的单元格。 输入等号和SUM,像这样:=SUM 输入第一个单元......
2023-05-29 0 excel公式,excel技巧,excel教程,Excel表格,Excel教程

这篇维基指南会教你如何用Excel表格计算投资净现值(PVN)。当然,用Windows系统或是Mac版的Excel都可以。 步骤 首先,先确保手上有可用的投资资料。要计算净现值,你需要知道年折现......
2023-05-29 0 excel公式,Excel函数教程,excel技巧,excel教程,Excel表格,Excel教程