曾经在编辑同事传来的一个 PPT 中文本框时,想让文字贴近文本框左侧边缘,可是最终却使了浑身解数才清理干净这些位于文本前面的空白区域。 那么,到底谁占据了文本框中空白位置呢? 下面就为大家梳理梳理......
2023-05-29 0 ppt删除文本框,ppt删除文本框的方法,ppt文本框,PPT,WPS
PPT图表为什么这么受大家的欢迎呢?我们知道图表是幻灯片中最常见的元素之一,不论是在产品发布会,教学课件,工作报告等,我们都会用到图表来展示分析数据。这主要的原因是因为PPT图表有这些优点:具有直观、形象、生动、具体等特点。统计图表可以使复杂的统计数字简单化、通俗化、形象化,使人一目了然,便于理解和比较。可直观展示统计信息属性(时间性、数量性等),对知识挖掘和信息直观生动感受起关键作用的图形结构。但是,许多小伙伴们在制作图表时,还只是用一些较常规的柱形图、折线图和饼图,这样子似乎就显得太单调了而且制作出来的图表也太丑,根本没法见人呐!!!那么,接下来这篇文章,将教大家快速设计出个性且酷炫的可视化图表,一起来看看是怎么把PPT图表给美化的吧!
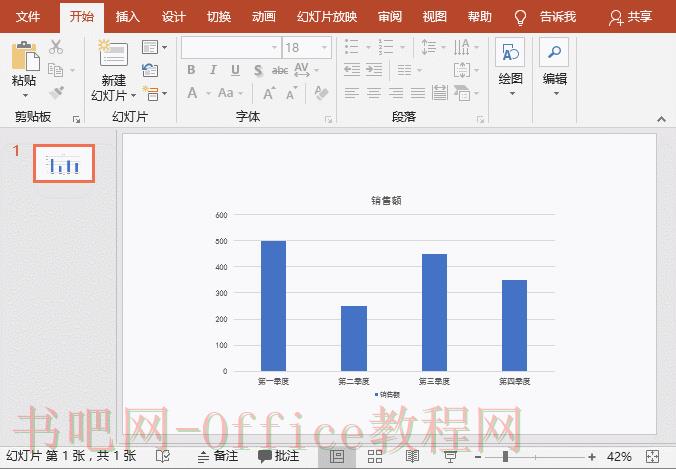
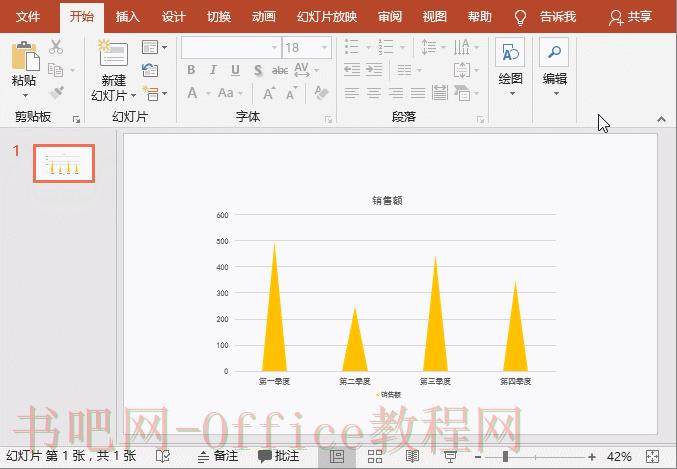
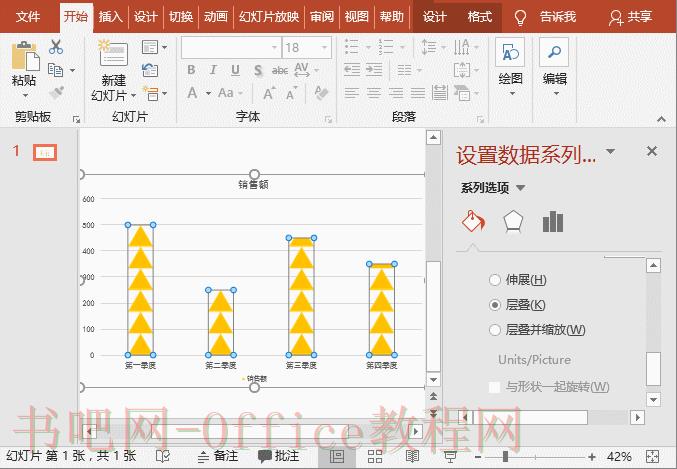
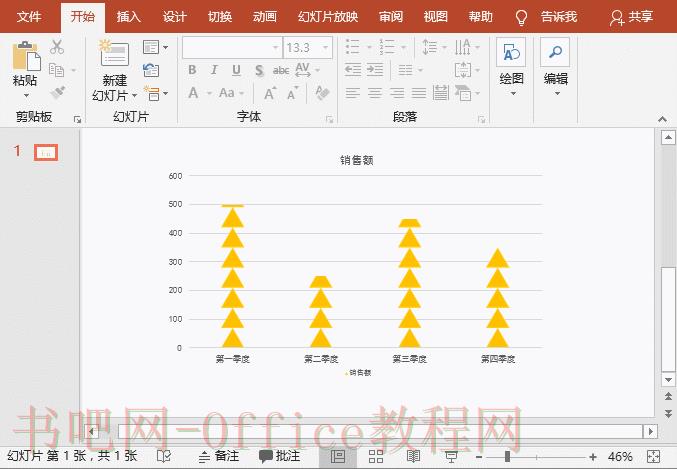
标签: office ppt图表 幻灯片 PPT图表 PPT ppt中制作统计图表 在ppt中制作统计图表的方法 图表 美化 excel图表常见问题 excel图表Wh
相关文章

曾经在编辑同事传来的一个 PPT 中文本框时,想让文字贴近文本框左侧边缘,可是最终却使了浑身解数才清理干净这些位于文本前面的空白区域。 那么,到底谁占据了文本框中空白位置呢? 下面就为大家梳理梳理......
2023-05-29 0 ppt删除文本框,ppt删除文本框的方法,ppt文本框,PPT,WPS
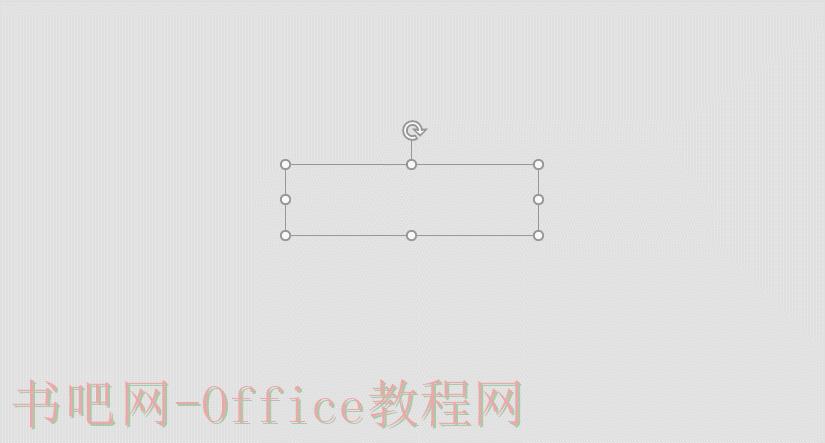
如何旋转ppt演示中的文本框,今天我们来讲一个大家非常熟悉但似乎又不太懂的问题——PPT中文本框的使用! 你可能会说,插入文本框,谁不会?是的,文本框是PPT中使用频率最高的功能。 我们说我们会做......
2023-05-29 0 ppt文本框,ppt演示,如何旋转ppt演示中的文本框,PPT制作教程,WPS

PPT图片怎么修改透明度,PPT做为office办公组件之一,是工作中频繁使用的工具之一。其中有很多隐藏较深功能,能得到非常好的效果,但是大部分人时常忘记它。 就比如,今天我们要分享的功能:一键设置......
2023-05-29 0 PPT,ppt图片修改透明度,ppt图片怎么修改透明度,ppt图片透明度,PPT制作教程
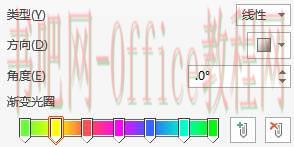
为了更好的装饰我们的PPT模板,我们会给ppt的文字添加一些艺术字,比如荧光效果的字体设置。但是PPT荧光笔效果怎么制作?PowerPoint中虽然可以直接为文字设置发光效果,但发光颜色仅限于单色,整......
2023-05-29 0 PPT,PPT制作教程
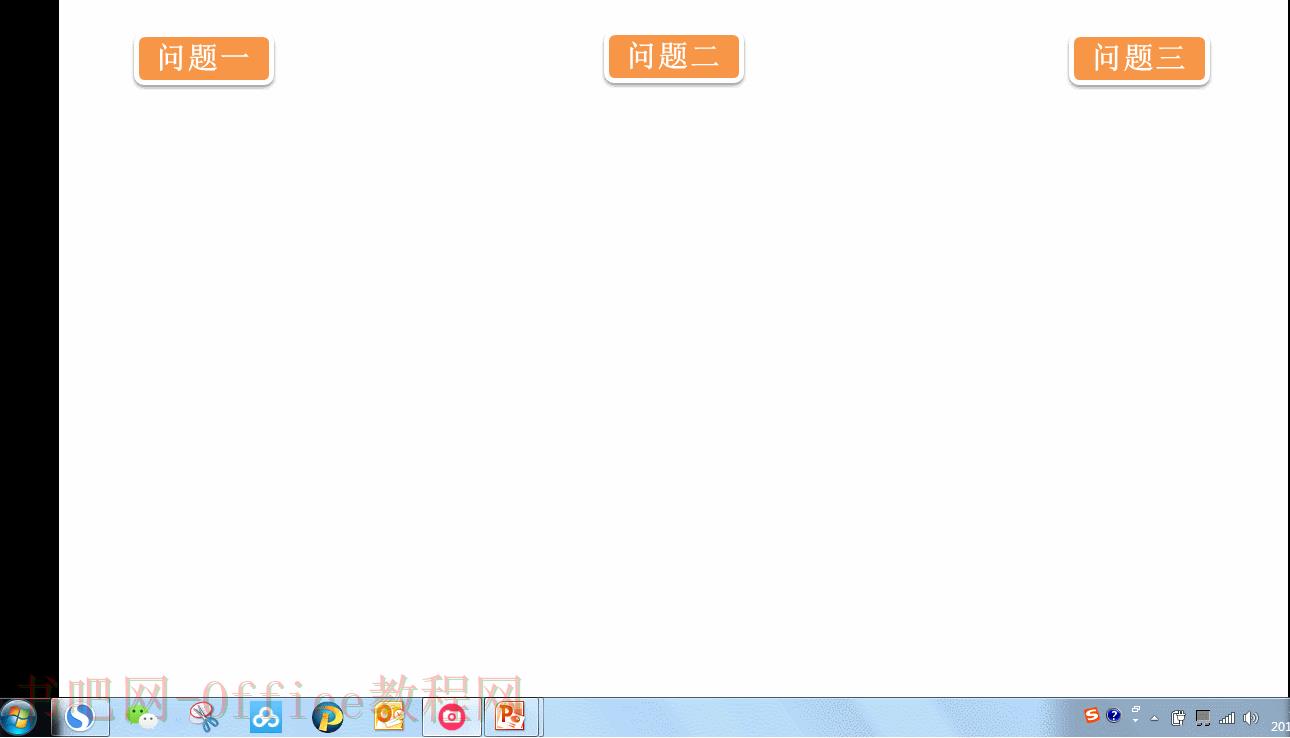
ppt制作触发器的方法,何为【触发器】?小编理解为,就是一个开关,点击该开关(并非点击空白页)即可出现相应的内容(无逻辑顺序)。 【触发器】有什么用呢?可以加强与受众的互动性,教师制作课件必不可少的......
2023-05-29 0 PPT,ppt制作触发器,ppt制作触发器的方法,ppt触发器,PPT制作教程,WPS