word怎么设置页眉和页脚?Microsoft Word提供了强大的文档页眉页脚设置功能,完全可以制作出内容丰富、个性十足的页眉和页脚。 下面就以word2003为例,谈谈如何为Word文档设置页眉......
2023-05-29 0 word怎么设置页眉,word怎么设置页眉和页脚,word怎么设置页脚,word教程
如何创建和管理word 2019模板?您创建的每个word文档都是通过模板构建的。模板的目的是存储word文档的样式。在word 2019中创建文档的操作中,您选择了一个模板,并且在您处理文档时该模板上的样式可供您使用。
例如,当您在“新建”窗口中选择“空白模板”或按Ctrl + N时,您将使用“空白文档”模板创建一个文档,该模板是一种相对简单的模板,样式很少。当您使用office.com中的模板或“新建”窗口中的模板创建文档时,由于这些模板更加复杂,因此可以使用更多样式。
为了节省格式化文档的时间,我们邀请您使用自己熟悉和喜欢的样式创建模板。您可以自行创建新模板,也可以通过组合其他模板和文档中的样式来创建模板。可以修改,删除和重命名模板中的样式,例如文档中的样式。
要从您自己创建的模板创建文档,请打开“新建”窗口(在“文件”选项卡上,选择“新建”),单击“个人”选项卡,然后选择您的模板。
要找出用于创建文档的模板,请转到“文件”选项卡,然后选择“信息”。然后在“信息”窗口中单击“显示所有属性”链接。您会看到文档属性的列表,包括用于创建文档的模板的名称。
您想如何创建一个新模板?您可以自行完成,也可以从其他模板中组合样式。继续阅读。
创建模板的一种方法是从打开具有许多您熟悉和喜爱的样式的文档开始。当您将该文档另存为模板时,可以将文档中的样式传递给模板,从而省去了在创建模板后创建样式的麻烦。
假设您喜欢一个文档中的样式,并且想要将其复制到另一个文档中,以便可以在其中使用它。或者您想将其复制到模板,以使其可用于使用该模板创建的文档。请继续阅读以了解如何在文档之间以及模板之间复制样式。
一次需要样式时,将样式从一个文档复制到另一个文档。跟着这些步骤:
使用管理器将样式从文档复制到模板或从一个模板复制到另一个模板。将样式作为模板的一部分后,可以在其他文档中调用样式。您可以在使用模板创建或创建的每个文档中调用它。请按照以下步骤将样式复制到模板中:
修改,删除和重命名模板中的样式,就像对文档中的样式执行这些任务一样。但是,在“修改样式”对话框中,选择“基于此模板的新文档”选项按钮,然后单击“确定”。
样式修改将应用于以后使用模板创建的所有文档。为使样式修改在您已经使用模板创建的文档中生效,请告诉word自动更新这些文档中的文档样式。跟着这些步骤:
要将所有模板都放在一个位置,请将它们移到C: Users Username documents Custom office Templates文件夹,或者告诉word您希望将模板存储在何处。
请按照以下步骤告诉word 2019您将模板保留在计算机上的位置:
它发生在最好的家庭中。您创建或获得一个文档,只是发现错误的模板已附加到该文档。在这种情况下,word使您有机会切换模板。跟着这些步骤:
标签: Word2019 word排版技巧 Word模板 word教程 模板 PPT如何创建演示文稿 创建 管理 word Word创建目录
相关文章
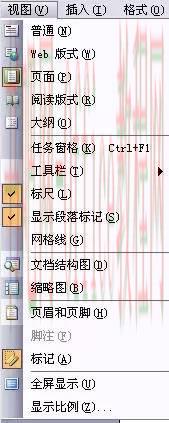
word怎么设置页眉和页脚?Microsoft Word提供了强大的文档页眉页脚设置功能,完全可以制作出内容丰富、个性十足的页眉和页脚。 下面就以word2003为例,谈谈如何为Word文档设置页眉......
2023-05-29 0 word怎么设置页眉,word怎么设置页眉和页脚,word怎么设置页脚,word教程
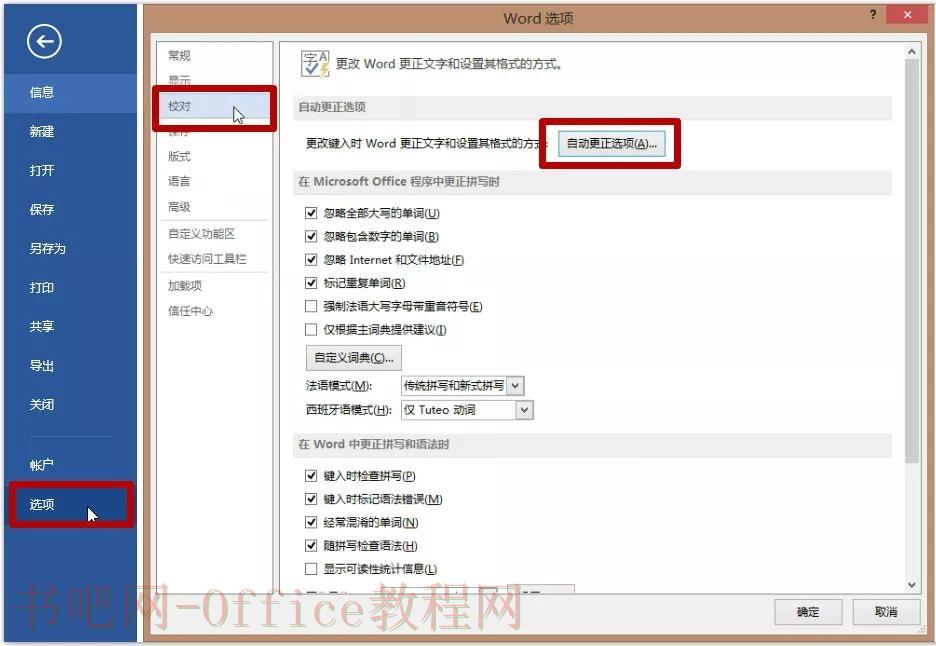
word分数怎么打?在我们以往的印象里,Word 这类文字处理程序很难直接输入特殊格式的内容,比如 Emoji 和数学式中的开方、分数等。 今天小编想要说的,就是如何使用「自动套用格式」功能,在 W......
2023-05-29 0 word分数,word分数怎么打,word怎么打分数,word教程

word怎么设置首字下沉,在Word写文档中,有一种很有逼格的文艺范效果,就是首字下沉,我们看下下图。 一一一一一一一一一一一一一一一一一一一一一一一一一一一一一一一一 这种效果是如何制作出来......
2023-05-29 0 word怎么设置,word怎么设置首字下沉,word首字下沉,word教程,WPS
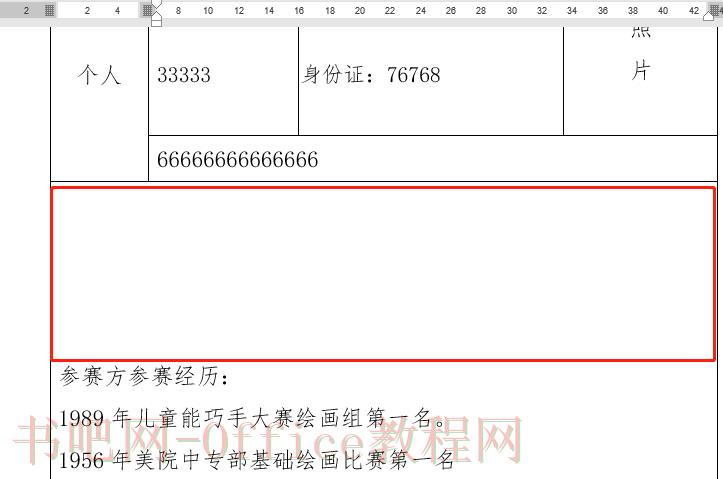
word经常遇到突然出现空白,怎么也删不了,让不少人头疼,也经常有学员来问。今天就分享两个方法。 word中如何删除空白页的两种方法 1、文档中间有空白 如下图:中间有空白,怎么也删不了......
2023-05-29 0 word,word中如何删除空白页的两种方法,word删除空白页,word如何删除空白页,word教程,WPS

word中在左侧显示目录的方法,word2010编辑目录方法一: 步骤一:首先打开你的文档,假如你需要设置如下的一二级目录。 步骤二:选择一级目录标题点击右键,选择段落。 步骤三:点击大......
2023-05-29 0 word,word中在左侧显示目录的方法,word左侧显示目录,word教程